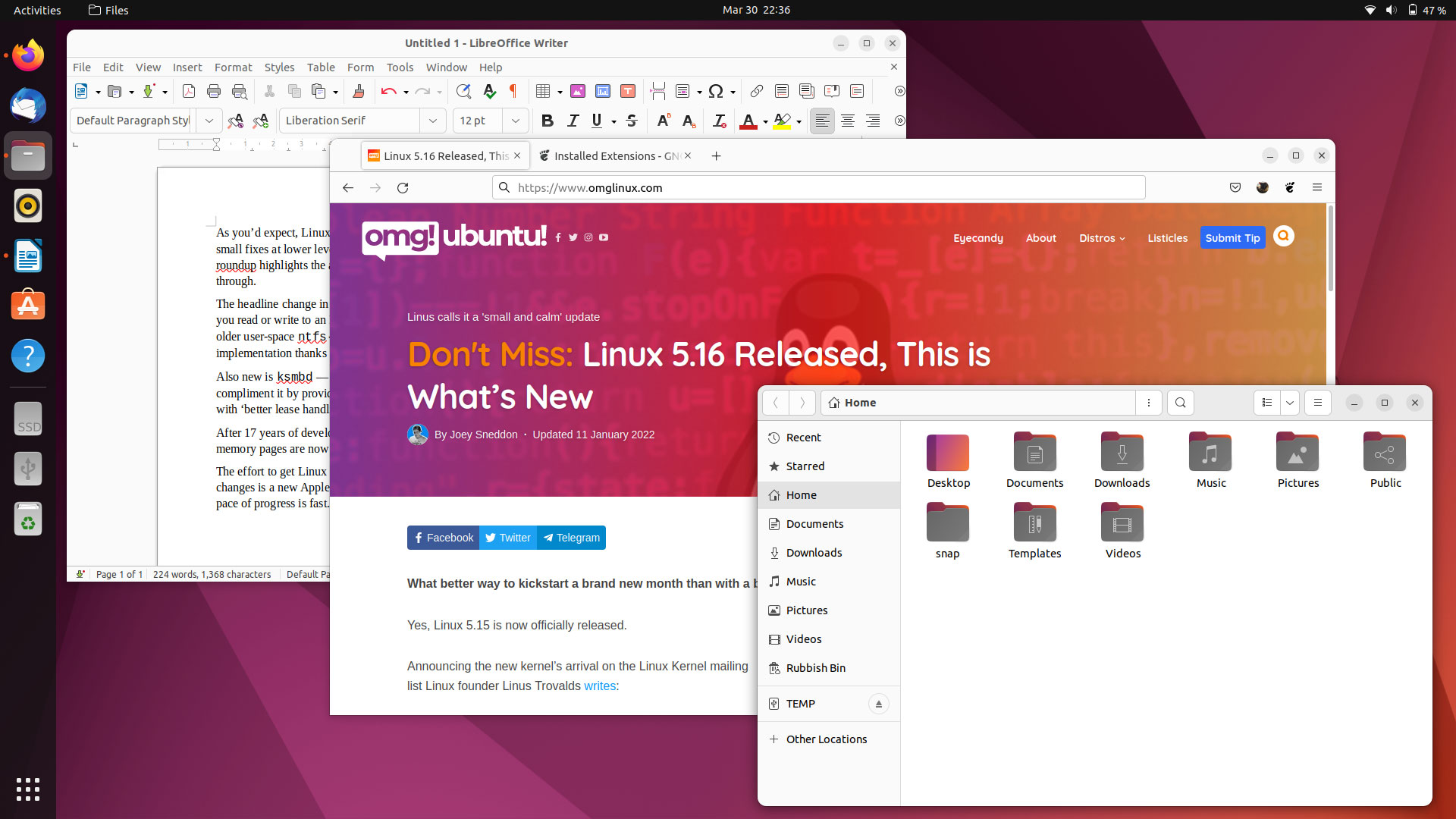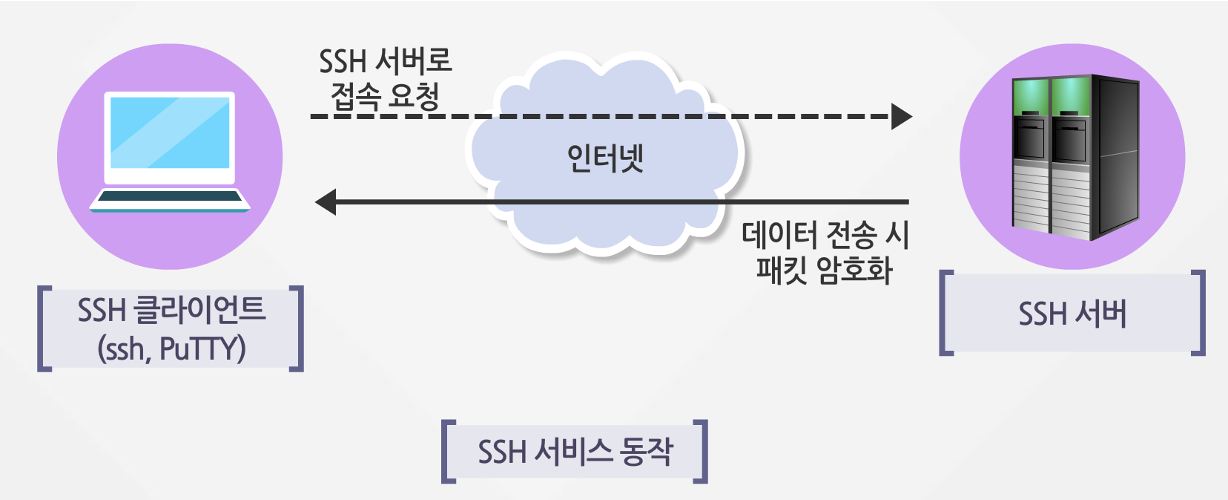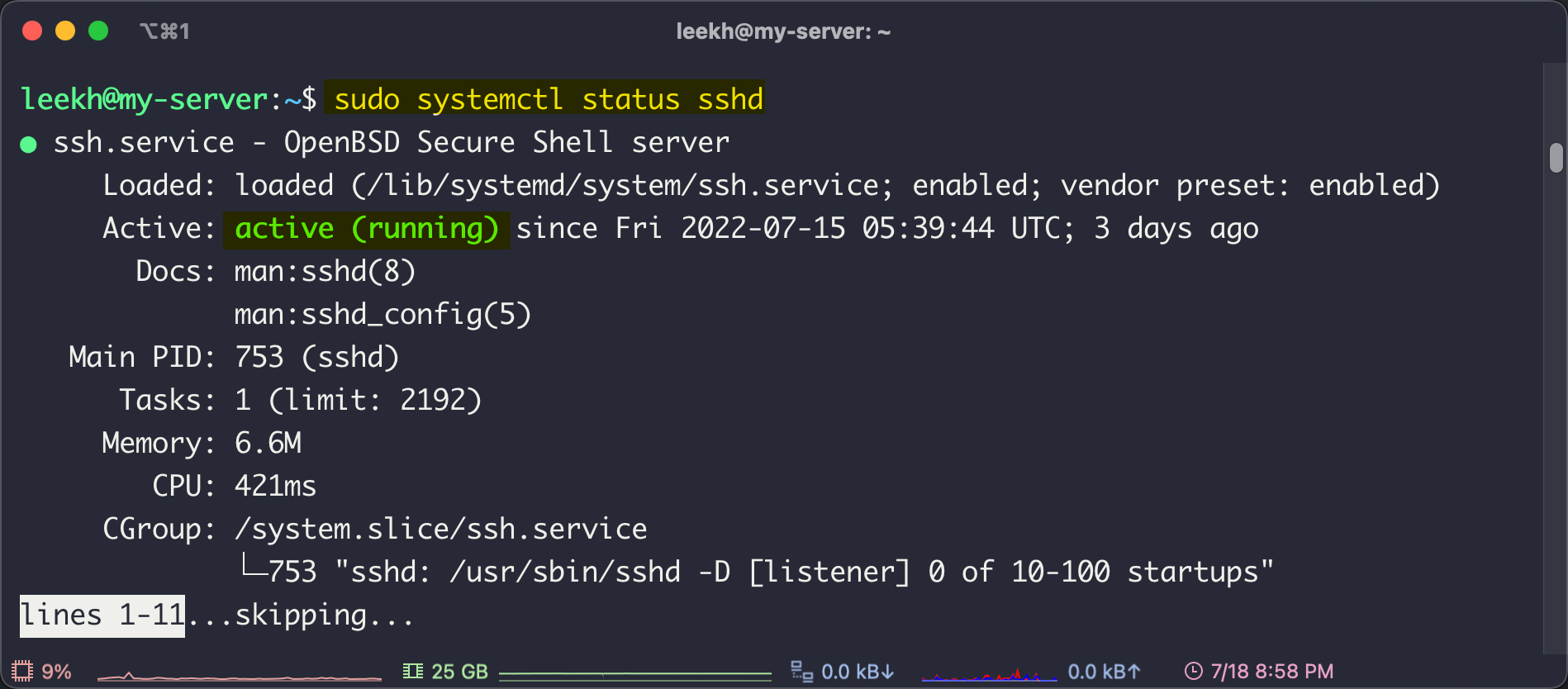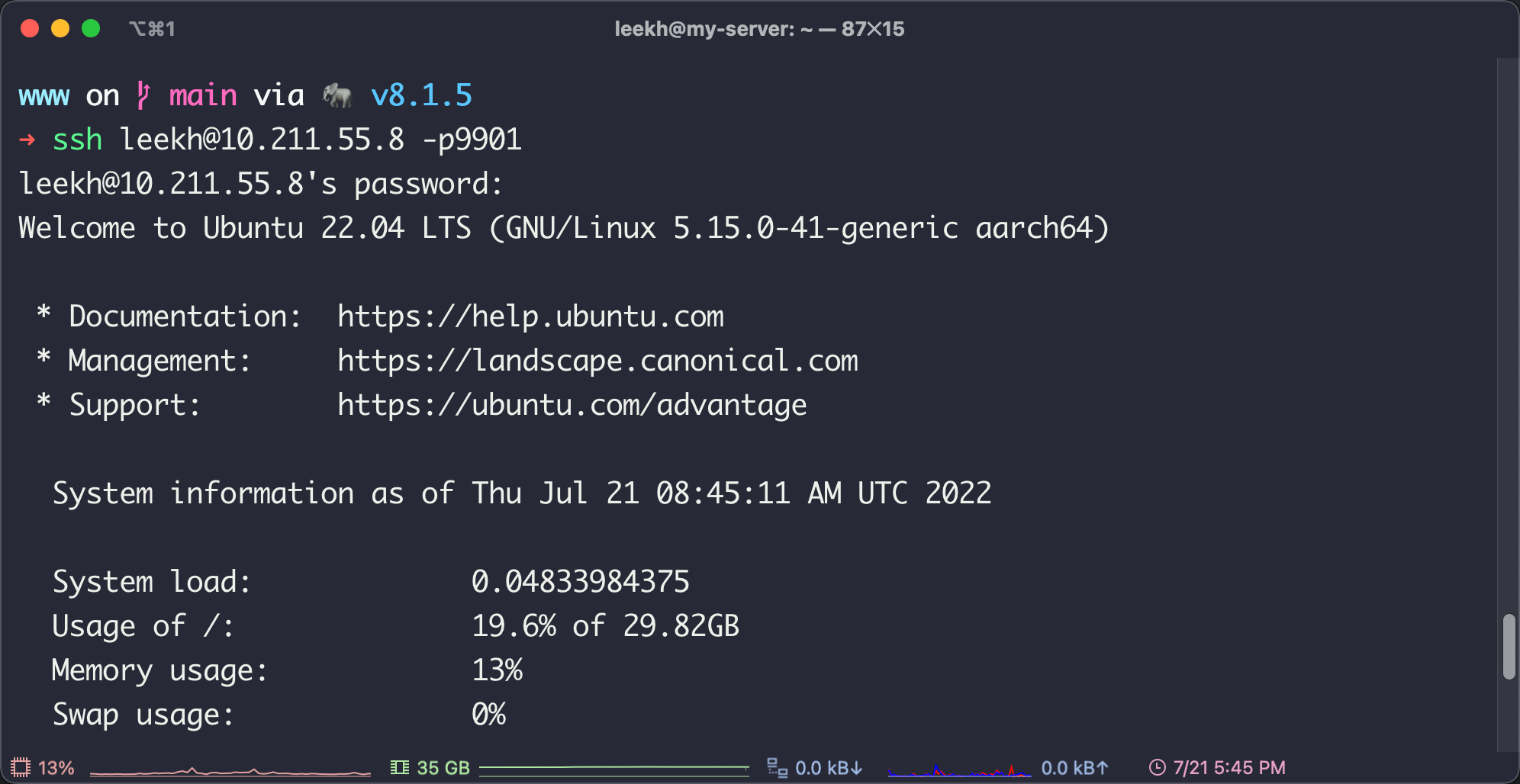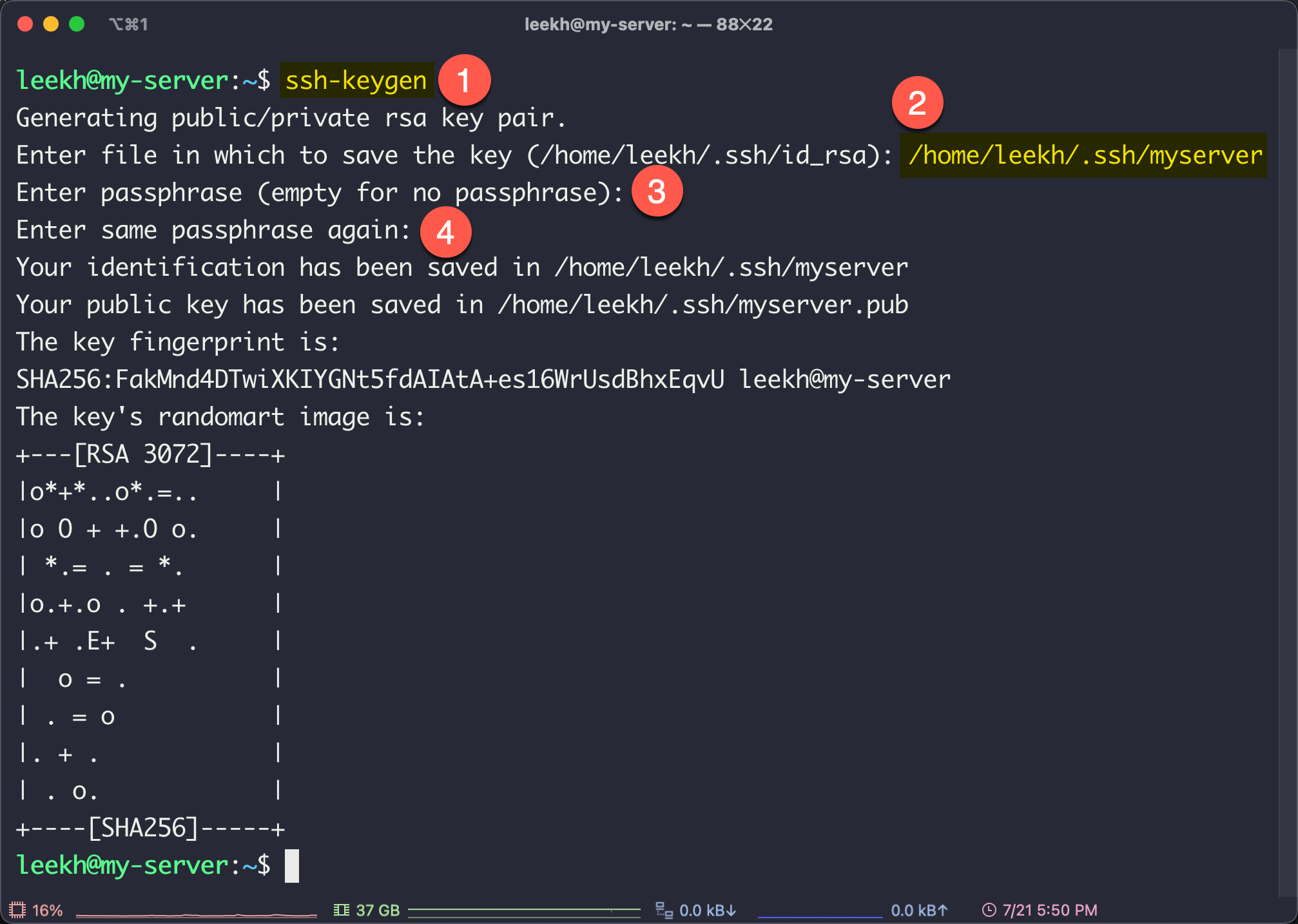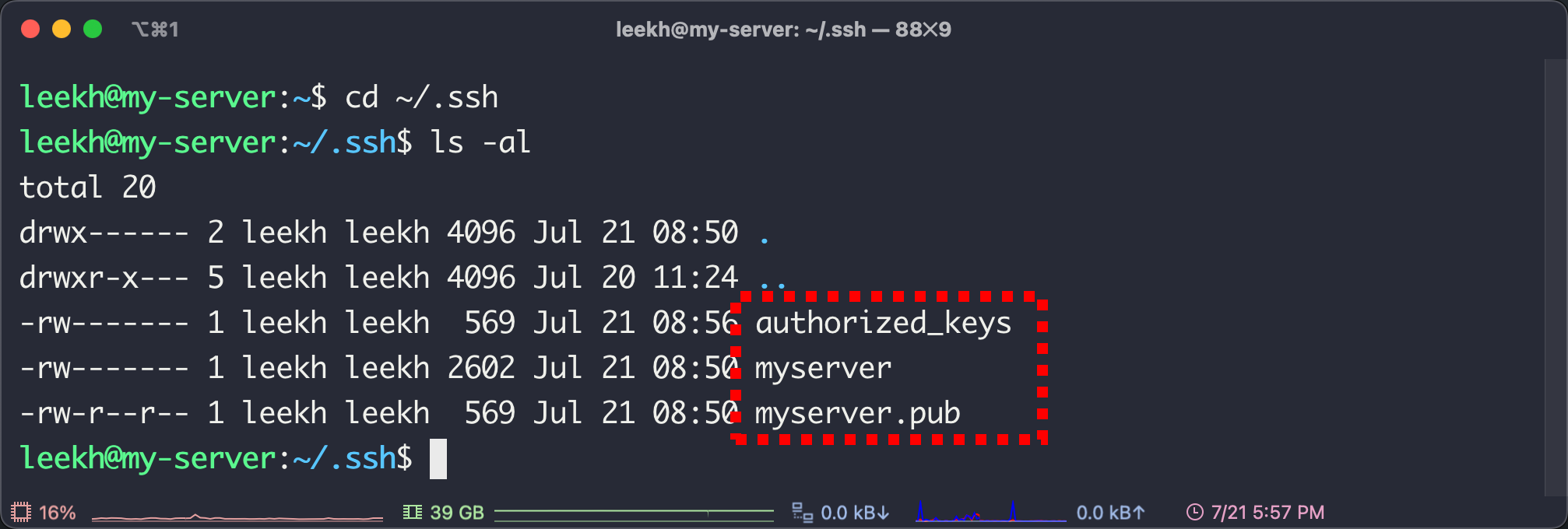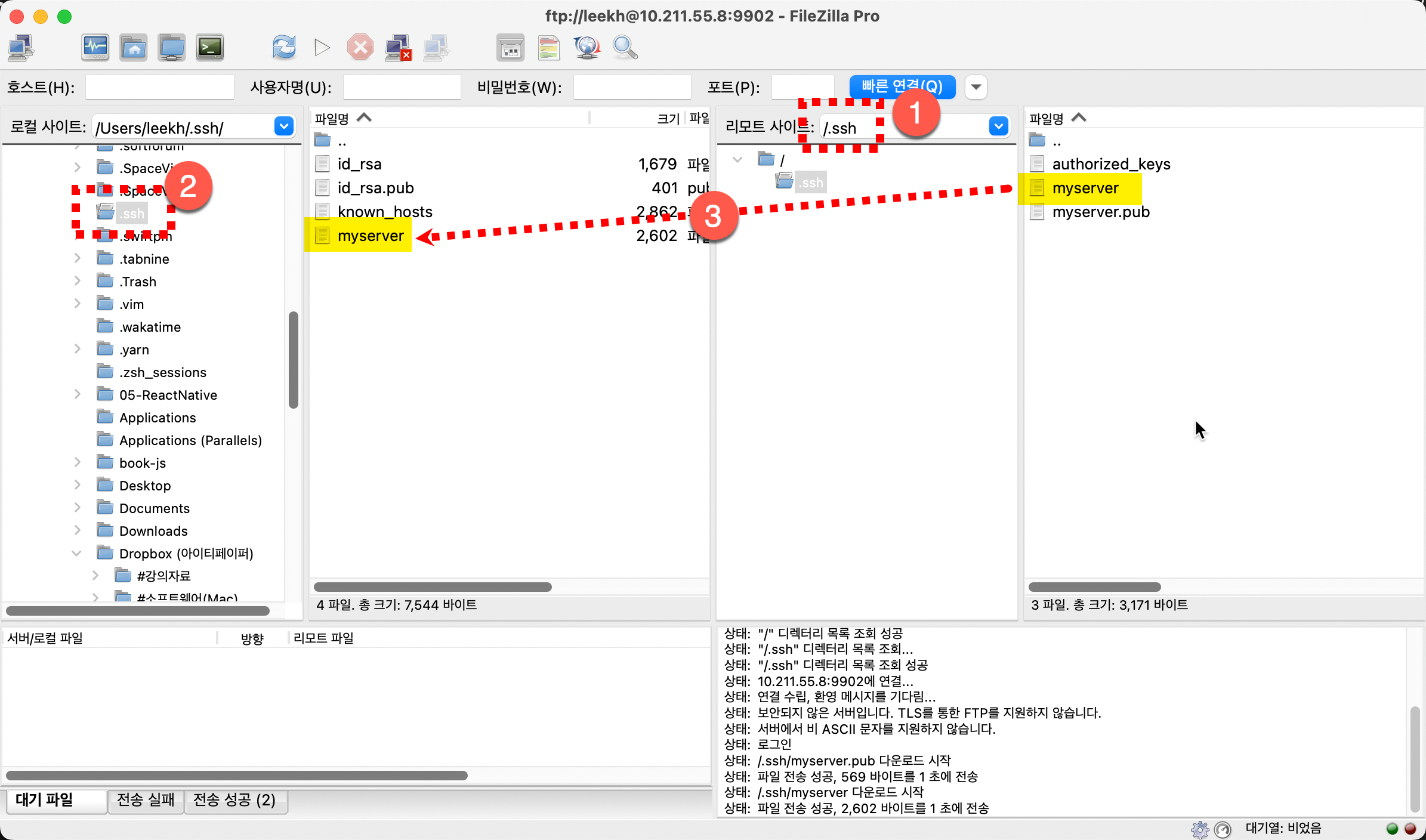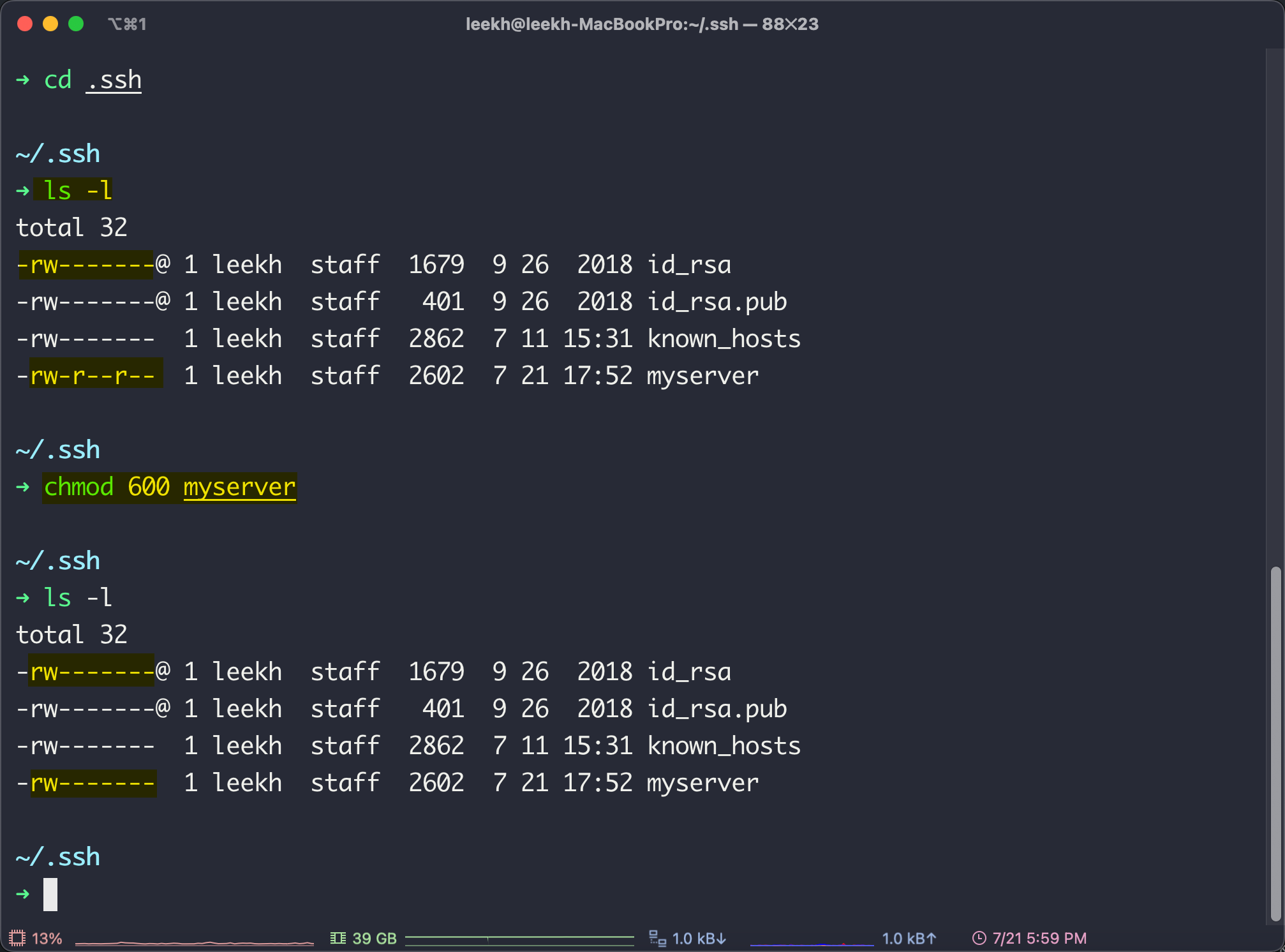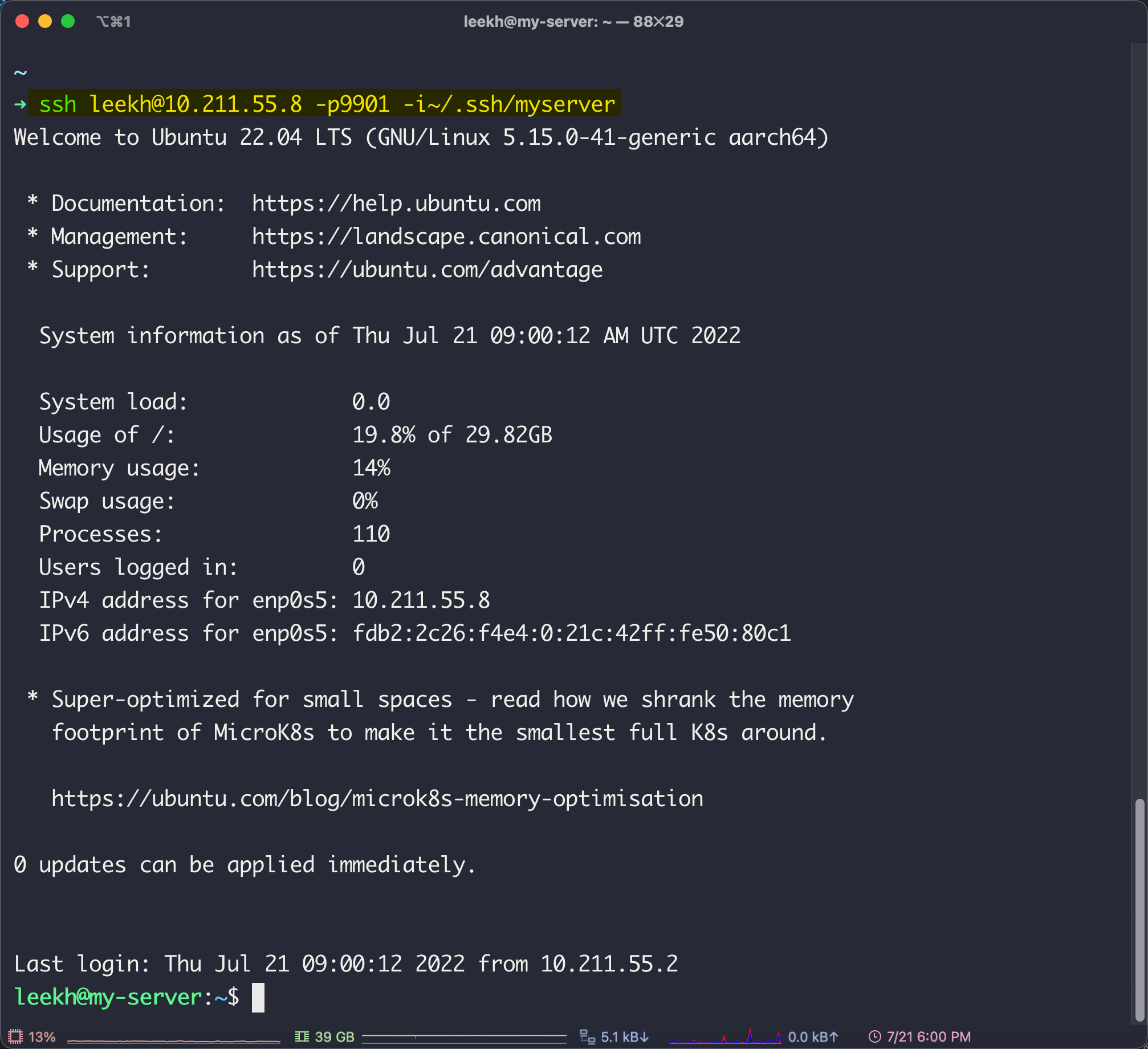Ubuntu의 SSH 서비스 설정
SSH 서비스는 전송되는 데이터가 암호화 처리되는 보안이 강화된 원격 접속 서비스로서 대부분의 경우 Ubuntu 리눅스를 설치하는 과정에서 기본으로 탑재 됩니다. 과거에 사용되던 텔넷(Telnet) 방식의 경우 모든 데이터가 암호화 되지 않고 전송되어 악의적인 목적을 갖는 공격자가 중간에 패킷을 가로채어 분석 후 해킹을 시도할 수 있으므로 현재는 사용되지 않고 있습니다. SSH는 Telnet의 대안으로 현재 활발히 사용되고 있는 원격접속 방법 입니다.
Ubuntu의 SSH 서비스 설정
#01. SSH의 이해
#02. SSH 서비스 작동 확인
우분투 리눅스를 설치하는 과정에서 이미 SSH 서비스를 설치하여 사용하고 있으므로 정상 동작 여부만 확인하면 된다.
1. SSH 서비스 동작 여부 확인하기
1
$ sudo systemctl status ssh
Ubuntu
22버전에서는 서비스 이름이sshd였는데24버전은ssh로 변경되었습니다. 아래 스크린샷은 22버전에서 캡쳐한 것 입니다. 실제 명령어는 위에 제시한바와 같이ssd로 진행하세요.
2. 부팅시 자동 실행 여부 확인하기
1
$ sudo systemctl list-unit-files | grep ssh
Ubuntu
22버전에서는 서비스 이름이sshd였는데24버전은ssh로 변경되었습니다. 아래 스크린샷은 22버전에서 캡쳐한 것 입니다. 실제 명령어는 위에 제시한바와 같이ssd로 진행하세요.
#03. SSH 보안 설정
- SSH는 기본 포트번호 22번을 사용하고 있기 때문에 이를 임의의 포트로 변경한다.
- 시스템의 모든 권한을 갖는 root계정에 대한 SSH 직접 접속을 차단하고 일반 사용자로만 접근이 가능하도록 해야 한다.
1. 환경설정파일 열기
1
$ sudo vi /etc/ssh/sshd_config
2. 환경설정파일에서 아래의 항목들에 대한 주석을 해제하고 값 수정
대소문자 구분과 이름과 값 사이에
=표시가 없음에 주의한다.
1
2
3
4
5
## 기본 접속 포트 설정
Port 9901
## root 계정의 직접 로그인 차단
PermitRootLogin no
3. 아래의 항목은 설정파일 맨 밑에 직접 입력합니다.
1
2
3
4
5
6
7
8
9
10
11
12
13
14
15
16
17
18
19
20
21
22
23
24
25
26
27
28
29
# 최대 인증 시도 횟수 제한
MaxAuthTries 3
# 동시 접속 가능한 세션 수 제한
MaxSessions 2
# 로그인 시간 제한 (초 단위)
LoginGraceTime 60
# TCP 포워딩 제한
AllowTcpForwarding no
# 빈 패스워드 로그인 차단
PermitEmptyPasswords no
# 특정 IP 주소에서만 접속 허용
# Match Address 192.168.1.0/24
# PasswordAuthentication yes
# TCP keepalive (접속 유지) 설정
TCPKeepAlive yes
ClientAliveInterval 60
ClientAliveCountMax 3
# 특정 사용자만 SSH 접속 허용 (필요시 기입)
AllowUsers user1 user2
# 특정 그룹만 SSH 접속 허용 (필요시 기입)
AllowGroups ssh-users
3. SSH 서비스 재시작
1
$ sudo systemctl restart ssh
Ubuntu
22버전에서는 서비스 이름이sshd였는데24버전은ssh로 변경되었습니다.
4. 방화벽 포트 설정
기본 포트로 사용중이던 22번을 삭제하고 새로 설정한 9901을 허용한다.
1
2
$ sudo ufw delete allow 22/tcp
$ sudo ufw allow 9901/tcp
5. 방화벽 규칙 다시 로드하기
1
$ sudo ufw reload
6. 방화벽 규칙 확인
1
$ sudo ufw status
#04. 외부에서의 접속 확인
Window, Mac 등의 호스트 운영체제에서 Ubuntu로 SSH 접속을 시도한다. 이 때 변경된 포트번호를 명시해야 한다.
1
$ ssh 계정명@리눅스아이피 -p포트번호
1. root로 로그인이 되지 않음을 확인
비밀번호를 올바르게 입력하더라도 권한이 없다는 에러 메시지가 표시된다.
2. 일반 사용자 계정으로 정상 접속 확인
#05. SSH 인증키를 사용한 로그인 설정
SSH 키는 공개키 암호화 방식을 사용하는 방식이다.
비공개 서버에 접속하기 위해서는 인증절차를 거쳐야 하는데, 네트워크를 통해 비밀번호를 전송하는 기존의 인증 방식은 네트워크 상에서 ID/비밀번호가 그대로 노출되는 문제가 있고, 접속할 때마다 입력해야 하는 번거로움이 있다.
SSH 키는 이와 달리 공개키 암호 방식을 사용하여 서버에서 인증받을 수 있으며, 암호를 생략하고 원격 호스트로 접속할 수 있다.
인증키는 서버에서 생성하거나 접속할 클라이언트 컴퓨터에서 모두 생성할 수 있다.
1. 인증키 관련 파일
인증키 이름이 helloworld 라고 가정할 경우 인증키와 공개키가 일치해야만 로그인이 이루어진다.
| 파일 | 설명 |
|---|---|
| helloworld | 클라이언트 운영체제의 ~/.ssh 디렉토리에 보관되어야 할 인증키 파일 |
| helloworld.pub | 서버 운영체제에서 접속할 사용자 계정 홈 디렉토리의 ~/.ssh 위치에 보관되어야 할 공개키 파일 |
| authorized_keys | 서버 운영체제에서 접속할 사용자 계정 홈 디렉토리의 ~/.ssh 위치에 존재해야 하며 공개키 파일의 내용을 이 파일에 등록해야 한다. 인증키나 공개키 파일이름에 상관 없이 고유한 파일명을 갖는다. |
2. 서버 운영체제에서 인증서 생성하기
서버 운영체제에 인증키 생성을 원하는 계정으로 로그인한 후 아래의 명령어를 수행한다.
일반 수준의 암호화 키 생성
이 포스팅에서는 이 방법을 사용합니다.
1
$ ssh-keygen
[권장] 더 향상된 암호화 키 생성 (Github과 호환되는 방식)
1
2
# 더 안전한 ED25519 키 생성
$ ssh-keygen -t ed25519 -C "your_email@example.com"
[실습] 키 생성하기
실습 화면에서는 ssh-keygen 명령을 사용하고 있지만 실제 실습시에는 ssh-keygen -t ed25519 -C "your_email@example.com"명령을 사용하세요.
- 명령어 입력 :
ssh-keygen -t ed25519 -C "your_email@example.com" - 인증키 파일의 경로 입력
- 여기서는
/home/사용자아이디/.ssh/myserver로 입력 - 따로 입력하지 않을 경우 파일명이 고정된다. 다른 인증키와 구분하기 위해서는 가급적 파일이름을 지정해 주는 것이 좋다.
- 기본 명령으로 생성한 경우 파일명 :
/home/leekh/.ssh/id_rsa - ED25519 키로 생성한 경우 생성경로 :
/home/leekh/.ssh/id_ed25519
- 기본 명령으로 생성한 경우 파일명 :
- 여기서는
- 인증키 비밀번호 (입력하지 않고 엔터)
- 인증키 비밀번호 확인
3. 생성된 인증키 확인
~/.ssh 폴더 안에 인증키가 생성된 것을 확인한다.
4. 공개키 파일의 내용을 authorized_keys에 등록
1
$ cat ~/.ssh/{키파일이름}.pub >> ~/.ssh/authorized_keys
5. 생성된 인증키 파일을 클라이언트 운영체제에 내려받기
FTP 클라이언트를 사용하여 생성된 인증키 파일을 내려받는다.
~/.ssh디렉토리는 숨김 상태이므로 FTP 클라이언트에 표시되지 않는다. 직접 폴더 경로를 입력해서 이동해야 한다.- 클라이언트 운영체제의 사용자 홈 디렉토리내에 있는
.ssh폴더에 다운로드 받도록 FTP 클라이언트를 조정한다. - 인증키 파일을 내려받는다.
6. Mac 운영체제에서 인증키를 내려받은 경우
만약 .ssh 폴더가 없다면 직접 생성한다.
1
$ mkdir ~/.ssh
폴더 생성 후 이 폴더의 접근 퍼미션을 0700으로 설정해야 한다. (윈도우에서는 퍼미션 설정을 생략한다.)
1
$ chmod 0700 ~/.ssh
~/.ssh/myserver 위치로 인증키를 내려받았다면 인증키 파일의 접근 퍼미션을 0600으로 설정해야 한다. (윈도우에서는 퍼미션 설정을 생략한다.)
1
$ chmod 0600 ~/.ssh/myserver
7. 클라이언트 운영체제에서 접속 확인
아래의 명령어로 ssh 접속을 시도한다. 인증서가 정상적으로 식별되었다면 비밀번호 입력 없이 바로 로그인이 진행된다.
1
$ ssh 계정명@리눅스아이피 [-p포트번호] [-i인증키경로]
대괄호는 해당 옵션을 생략 가능하다는 의미이다. 실제로 명령어 입력시 대괄호는 명시하지 않는다.
인증키 경로는 기본파일명이 아닌 경우에만 지정한다.
ssh 명령 사용시 윈도우에서도 ~로 사용자 홈 디렉토리를 지정할 수 있다.
클라이언트 운영체제가 Mac인 경우 이 명령어를 쉘 초기화파일에 alias로 등록하면 더욱 간편하게 사용할 수 있다.
8. 인증서 로그인 사용시 추가 보안 및 최적화 설정 옵션
1
$ sudo vi /etc/ssh/sshd_config
다음 설정들을 추가하거나 수정한다. 가급적 적용하는 것이 좋다.
1
2
3
4
5
# 패스워드 인증 비활성화 (키 인증만 허용)
PasswordAuthentication no
# 공개키 인증 활성화
PubkeyAuthentication yes