![[Ubuntu] Jupyter Server 설치](/images/posts/index-ubuntu.png)
[Ubuntu] Jupyter Server 설치
리눅스 기반으로 데이터 분석을 수행한다면 하나의 머신을 여러 명의 분석가가 공유하는 경우가 대부분입니다. 이럴 때 jupyter server를 리눅스에 설치하고 원격 접속이 가능하게 한다면 colab과 같은 환경으로 사용할 수 있습니다.
이 과정은 Python과 pip가 설치되어 있어야 합니다.
#01. Jupyter 설치
아래 명령을 사용해 Jupyter를 설치합니다.
$ sudo pip3 install jupyter
정상 설치를 확인하기 위해서 아래 명령으로 jupyter의 버전을 확인해 봅니다.
$ jupyter --version
출력결과
Selected Jupyter core packages...
IPython : 8.23.0
ipykernel : 6.29.4
ipywidgets : 8.1.2
jupyter_client : 8.6.1
jupyter_core : 5.7.2
jupyter_server : 2.14.0
jupyterlab : 4.1.6
nbclient : 0.10.0
nbconvert : 7.16.3
nbformat : 5.10.4
notebook : 7.1.3
qtconsole : 5.5.1
traitlets : 5.14.3
#02. Jupyter 서버 설정
[1] 비밀번호 설정
(1) 비밀번호 생성
아래 명령으로 비밀번호를 생성합니다.
$ jupyter lab password
출력결과
아래와 같이 비밀번호를 두 번 입력받는다. 그 후 비밀번호가 기입된 파일의 경로가 표시됩니다.
Enter password: ****
Verify password: ****
[JupyterPasswordApp] Wrote hashed password to /home/leekh/.jupyter/jupyter_server_config.json
(2) 비밀번호 확인
생성된 파일을 열어 비밀번호를 확인한다. 입력한 값이 암호화 되어 있습니다.
이 값을 설정파일에 기입해야 합니다.
$ cat /home/leekh/.jupyter/jupyter_server_config.json
출력결과
hashed_password의 값을 따옴표 없이 복사한다.
{
"IdentityProvider": {
"hashed_password": "argon2:$argon2id$v=19$m=10240,t=10,p=8$eosovHV4oK+YoLZYRIFmjA$FKRzhvliPfzNWUVd43ylG8e41itMgVBFiHZey0r0phQ"
}
}%
[2] Jupyter 설정
(1) 설정파일 생성
아래 명령으로 설정 파일을 생성합니다.
$ jupyter lab --generate-config
출력결과
아래와 같이 생성된 설정파일의 위치가 출력됩니다.
Writing default config to: /home/leekh/.jupyter/jupyter_lab_config.py
(2) 설정파일 수정
vi 에디터로 설정파일을 편집합니다.
$ vi ~/.jupyter/jupyter_lab_config.py
파일을 열면 맨 위에 c = get_config()라는 구문이 있습니다.
이 구문 아래에 다음과 같이 추가합니다.
이 파일은 설정을 변경하고자 하는 사항에 대한 예시들만 들어 있기 때문에 모든 내용이 주석처리되어 있습니다.
상세 옵션을 설정할 경우 주석으로 기입된 내용을 잘 읽어보고 값을 입력하면 됩니다.
# 외부에서 Jupyter로 접속할 때 사용할 IP주소 지정 (미지정시 Local만 가능함)
c.NotebookApp.ip = '192.168.245.128'
# 포트번호 지정 (기본값=8888)
c.NotebookApp.port = 9905
# 기본 디렉토리 지정(사용자의 홈디렉토리 이하 경로. 해당 폴더가 생성되어 있어야 함)
c.NotebookApp.notebook_dir='notebook'
# 비밀번호(앞서 생성한 값)
c.NotebookApp.password='argon2:$argon2id$v=19$m=10240,t=10,p=8$eosovHV4oK+YoLZYRIFmjA$FKRzhvliPfzNWUVd43ylG8e41itMgVBFiHZey0r0phQ'
위 옵션에서 c.NotebookApp.notebook_dir을 지정하지 않으면 jupyter는 사용자 홈 디렉토리에 접속하게 됩니다.
값을 notebook이라고 기입할 경우 ~/notebook 디렉토리에서 시작됩니다. 물론 이 폴더는 미리 생성되어 있어야 합니다.
[3] 방화벽 포트 열기
설정파일에서 포트번호를 9905로 지정했으므로 해당 포트를 열어야 합니다.
(1) 포트 규칙 추가
$ sudo ufw allow 9905/tcp
(2) 방화벽 리로드
$ sudo ufw reload
(3) 방화벽 규칙 확인
$ sudo ufw status
출력결과
Status: active
To Action From
-- ------ ----
22 ALLOW Anywhere
9902/tcp ALLOW Anywhere
10100:10200/tcp ALLOW Anywhere
21/tcp ALLOW Anywhere
9905/tcp ALLOW Anywhere
22 (v6) ALLOW Anywhere (v6)
9902/tcp (v6) ALLOW Anywhere (v6)
10100:10200/tcp (v6) ALLOW Anywhere (v6)
21/tcp (v6) ALLOW Anywhere (v6)
9905/tcp (v6) ALLOW Anywhere (v6)
#03. Jupyter 가동하기
$ jupyter lab
서버를 가동하면 아래와 같이 접속 가능한 URL이 출력됩니다.
To access the server, open this file in a browser:
file:///home/leekh/.local/share/jupyter/runtime/jpserver-2308-open.html
Or copy and paste one of these URLs:
http://192.168.245.128:9905/lab?token=e72f18eec167704ef0d5186a69277998937438dcffa38e8d
http://127.0.0.1:9905/lab?token=e72f18eec167704ef0d5186a69277998937438dcffa38e8d
이 중에서 IP주소가 지정된 URL을 확인하고 브라우저로 접속을 확인해 봅니다.
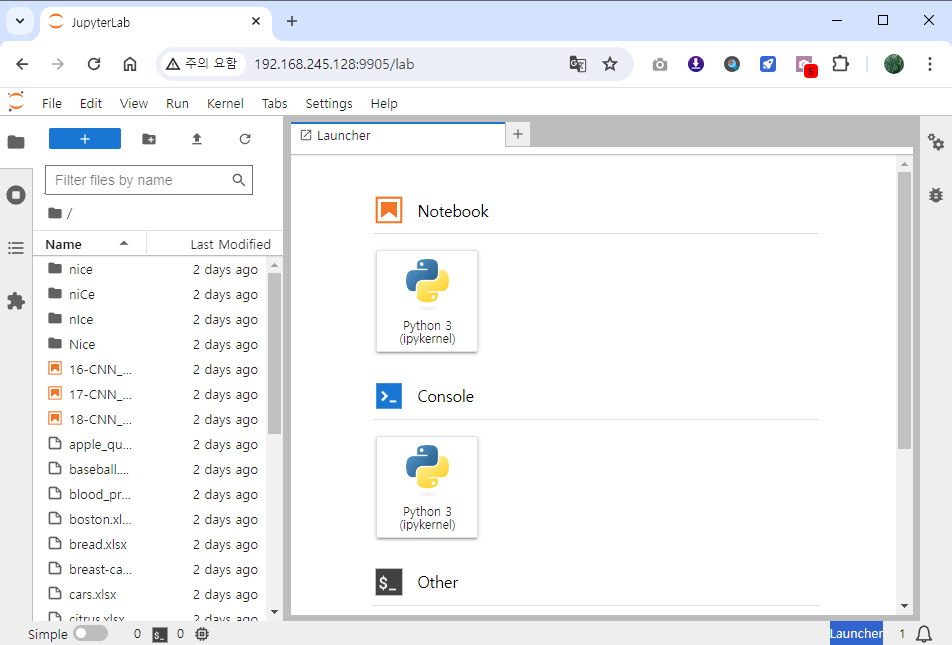
#04. Jupyter 서비스 등록
매번 리눅스를 부팅하고 jupyter lab 명령어를 수행해서 jupyter를 가동하려면 꽤나 귀찮습니다. 그래서 서비스 가동 스크립트를 생성하고 systemctl로 등록해 줍니다.
리눅스에서 jupyter가 가동중이라면
Ctrl+C를 눌러서 가동을 중단합니다.
[1] jupyter 실행 파일 위치 찾기
$ which jupyter
출력결과
/usr/local/bin/jupyter
[2] 서비스 파일 생성
$ sudo vi /usr/lib/systemd/system/jupyter.service
파일이 생성되면 아래의 내용을 작성하고 저장합니다.
[Unit]
Description=Jupyter Server
[Service]
Type=test
PIDFile=/run/jupyter.pid
User=계정명 <---- 자신의 계정명
ExecStart=/usr/local/bin/jupyter lab --config /home/.jupyter/jupyter_lab_config.py
WorkingDirectory=/home/계정명/notebook <---- 자신의 작업 경로 (c.NotebookApp.notebook_dir값)
[Install]
WantedBy=multi-user.target
만약 이 파일을 수정한다면 아래 명령으로 다시 로드해 준수 서비스를 중지/시작해야 합니다.
$ sudo systemctl daemon-reload
[3] 서비스 가동
(1) 부팅시 자동 실행 등록
$ sudo systemctl enable jupyter.service
(2) 서비스 가동
$ sudo systemctl start jupyter
(3) 브라우저 접속 확인
웹 브라우저로 다시 jupyter 주소를 입력하고 접속 결과를 확인합니다.
#05. VSCode에 Jupyter Server 연결
[1] Remote SSH 익스텐션 설치
Remote SSH 익스텐션을 검색하여 설치합니다.

[2] VSCode SSH 설정
(1) 설정파일 열기
좌측 탐색기 영역에서 SSH화면으로 이동 후 설정아이콘을 누릅니다.
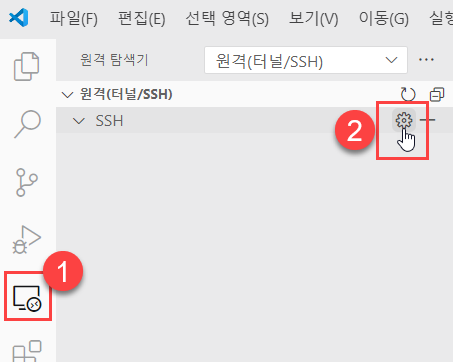
설정파일 선택 화면이 나타나면 사용자 홈 디렉토리 하위의 파일을 선택합니다.

(2) 설정 내용 작성
Host [계정명]@[IP 주소]:[SSH포트번호]
HostName [IP 주소]
User [계정명]
Port [SSH포트번호]
IdentityFile [SSH 인증서 file 경로]
실제 작성 예시는 아래와 같습니다.
주의할 것은 jupyter의 포트번호가 아닌 SSH 포트번호 입니다.
Host leekh@192.168.245.128:9902
HostName 192.168.245.128
User leekh
Port 9902
IdentityFile ~/.ssh/myserver
여기서는 인증서 파일의 이름이
myserver라고 가정되어 있습니다. 대부분의 경우id_rsa입니다.
파일을 작성한 후 VSCode에서 설정 새로고침 버튼을 눌러 설정파일을 다시 로드 합니다.
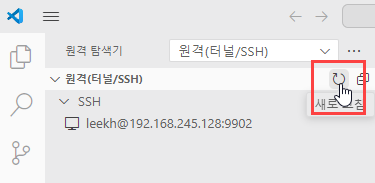
[3] 원격 접속하기
등록된 SSH 항목을 통해 접속합니다.
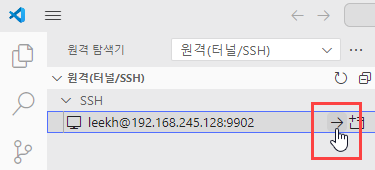
[4] 익스텐션 설치
원격 접속이 된 VSCode는 더 이상 내 컴퓨터에서 실행되는 상태가 아닙니다.
그렇기 때문에 VSCode의 익스텐션도 원격 컴퓨터에 다시 설치해야 합니다.
익스텐션 창을 보면 현재 내 로컬 컴퓨터에 설치된 익스텐션 중에서 원격 컴퓨터에 설치 가능한 항목들에 버튼이 표시됩니다.
이 버튼을 눌러 익스텐션을 설치합니다.
이 과정에서 파이썬 관련 익스텐션들도 다시 설치됩니다.

이제 적절한 작업 폴더를 workspace로 지정하고 사용하면 됩니다. Enjoy~!!