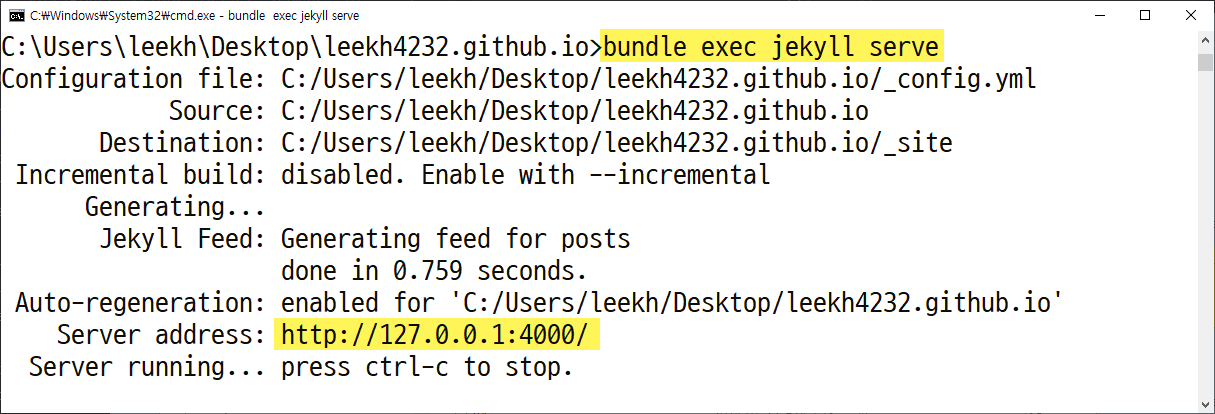Windows기반 Jekyll Server 구성
Github Page에 블로그 포스팅을 push하고 결과를 확인하는 과정을 반복하면 github에서 변환되는 시간이 매우 길게 느껴져서 불편합니다. 그래서 자신의 컴퓨터에서 Jekyll이 직접적으로 작동할 수 있도록 로컬 환경을 구성하고 글을 작성하는 동안은 내 컴퓨터에서 바로 확인한 후 최종적으로 완료되었을 경우에만 github에 push하는 것이 여러모로 편리합니다.
#01. Ruby 설치
Jekyll은 Ruby라는 환경 위에서 동작하므로 먼저 Ruby를 설치해야 합니다. (Ruby는 Python과 비슷한 인터프리터 프로그래밍 언어의 한 종류 입니다.)
[1] RubyInstaller 다운로드
https://rubyinstaller.org/ 사이트에서 Ruby를 다운로드 합니다.
예전에는 버전을 탔던것 같은데 여기서는 현재 기준 가장 최신 버전인 3.2.3-1을 설치하도록 하겠습니다.
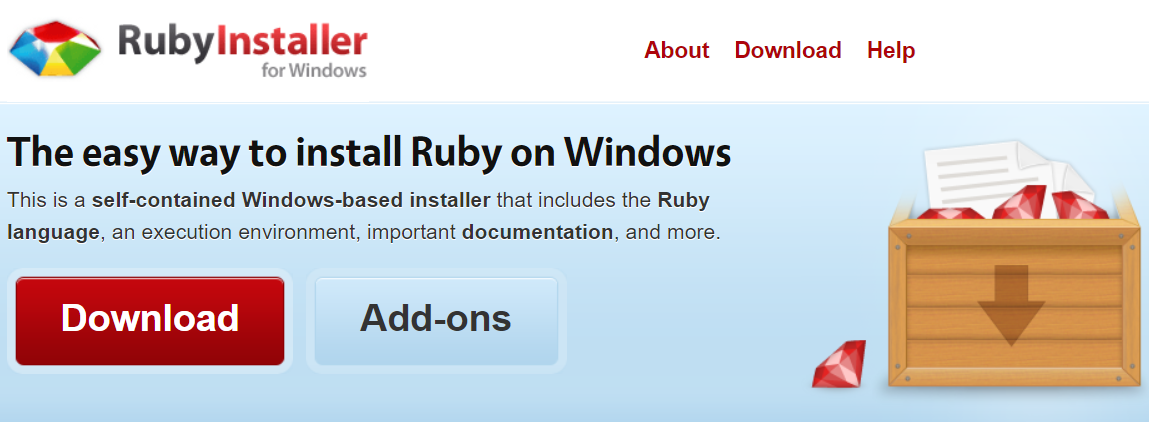
링크를 타고 들어가면 다운로드 받을 항목을 선택할 수 있습니다.
개발환경이 포함된 “WITH DEVKIT”항목 중에서 가장 최신 버전을 선택했습니다.
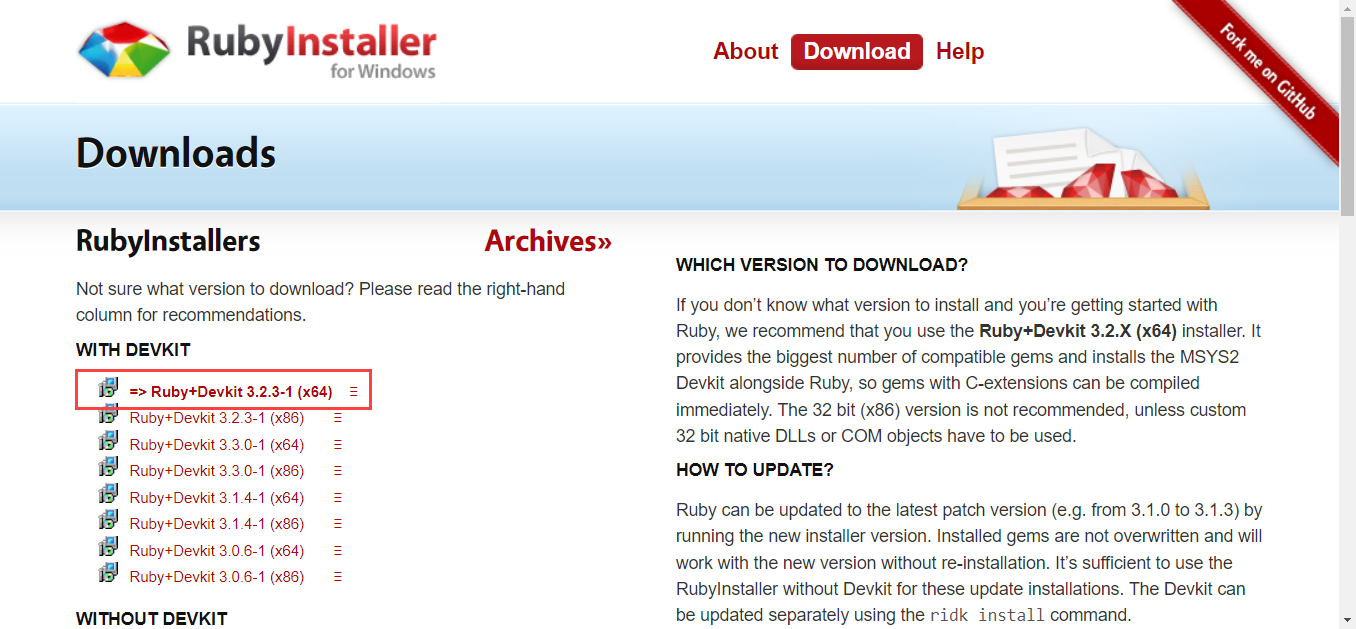
[2] RubyInstaller 설치하기
내려받은 설치 프로그램을 실행하여 설치를 진행합니다.
윈도우 환경에서의 설치는 특별한 설정 과정 없이 진행하면 됩니다.
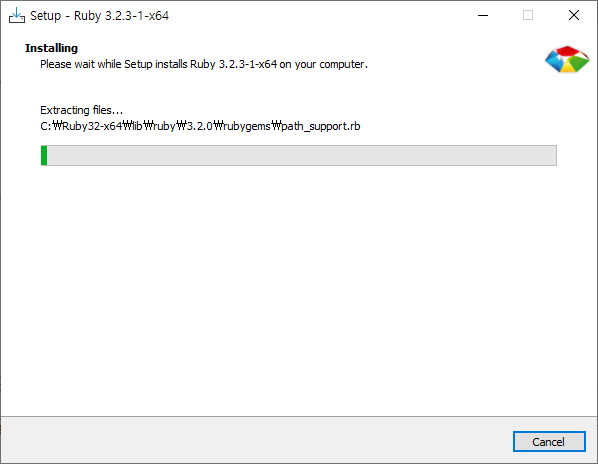
설치가 완료되면 아래와 같이 MSYS2라는 것을 설치할지 붇는 터미널이 실행됩ㄴ디ㅏ. 1을 입력하고 엔터를 눌러 설치하면 됩니다.
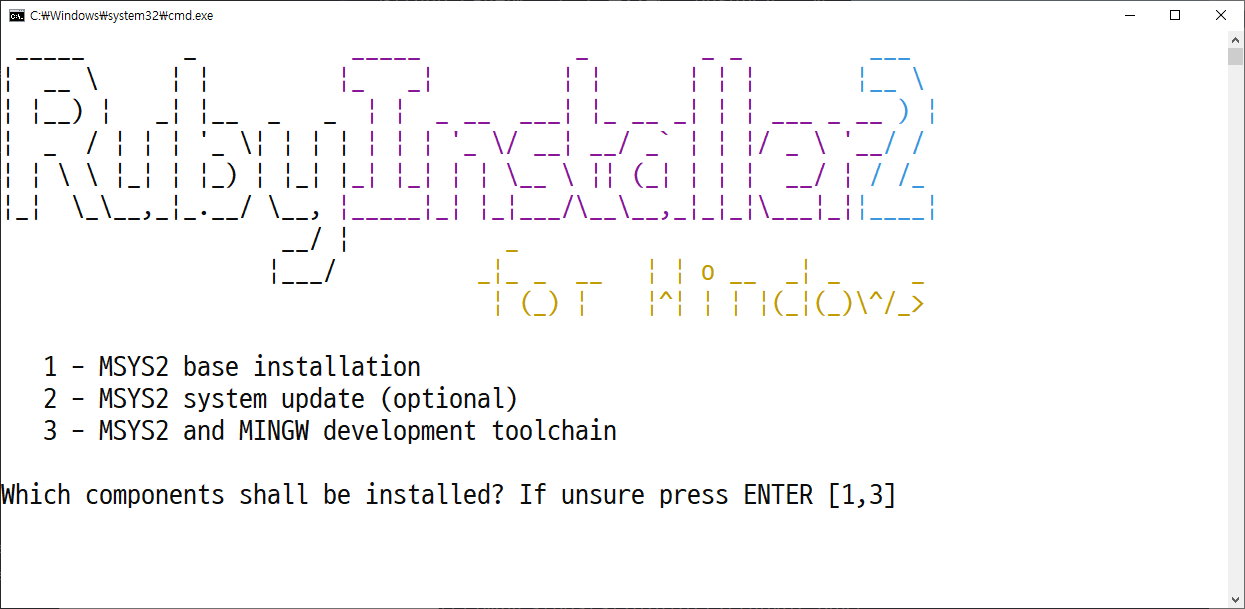
저는 설치과정에서 입력을 잘못해서 이 화면을 강제종료 시켰는데 이후 과정에서
MSYS2가 없으면 설치하고 넘어가더군요.
#02. Jekyll Server
[1] Jekyll Server 설치
명령프롬프트를 열고 아래의 명령을 수행합니다.
이 명령은 컴퓨터에 Jekyll을 설치하는 것이므로 명령프롬트트가 어느 경로에 있건 실행에 상관이 없습니다.
$ gem install jekyll bundler
명령어가 입력되면 수 초동안 설치과정이 출력됩니다. (다소 시간이 걸립니다.)
설치가 완료되면 아래 명령으로 설치된 버전을 확인해 볼 수 있습니다.
$ jekyll -v
[2] Github Pages 블로그를 내 컴퓨터에 설치
컴퓨터에 클론 받아 놓은 Github Page 저장소 폴더 위치에서 명령프롬프트를 실행합니다.
아래의 명령을 수행하면 해당 Jekyll 블로그가 사용중인 플러그인들이 다운로드 됩니다.
이 명령은 저장소에서 새로 클론을 받은 후 최초 1회에만 수행하면 됩니다.
$ bundle install
[2] Github Pages 블로그를 로컬 가동
아래 명령을 수행하면 로컬 웹서버가 작동합니다.
$ bundle exec jekyll serve
웹 서버가 가동되고 나면 명령프롬프트 상에 접속할 수 있는 URL이 표시됩니다.
이제 이 명령프롬프트를 종료하지 않는 한 포스팅을 작성하고 내 컴퓨터에서 즉시 확인이 가능합니다. 글 작성이 모두 완료되면 Git에 push하여 발행하는 개념으로 사용할 수 있습니다.