![[Ubuntu] 리눅스 설치](/images/posts/index-ubuntu.png)
[Ubuntu] 리눅스 설치
천리길도 한 걸음부터 입니다. 컴퓨터 프로그램을 개발하기 위해서는 프로그램이 구동될 환경에 대한 이해과 설치 능력이 바탕이 되어야 합니다. 특히 웹 사이트 구축을 한 후에 서비스를 오픈하려면 웹 서버 역할을 수행할 머신이 필요합니다. 그리고 그 머신에는 대부분의 경우 리눅스가 탑제되어 있습니다.
그러므로 개발자에게 리눅스 설치 능력은 중요한 부분을 차지합니다.
#01. 설치 이미지 내려받기
| 구분 | URL |
|---|---|
| Intel Mac 혹은 Windows | https://ubuntu.com/download/server |
| MAC M1 | https://ubuntu.com/download/server/arm |
이 자료를 작성할 당시 22.04 버전으로 테스트 했으나 2024년 12월 기준 최신 버전은 24.01 입니다. 큰 차이는 없을 것으로 보이지만 가급적 확인된 버전으로 진행하기를 권장합니다.
Windows용 22.04 다운로드
Mac(M1/M2등)용 22.04 다운로드
#02. 실습환경 구성하기
1. 실습을 위해 구성되어야 하는 환경
리눅스는 하나의 서버 컴퓨터(=리눅스)에 여러명의 사용자가 자신만의 클라이언트 운영체제(윈도우,맥)를 사용하여 원격으로 접속하는 것이 일반적인 사용 환경이므로 실습을 위해서는 최소 두 대 이상의 컴퓨터가 필요하다.
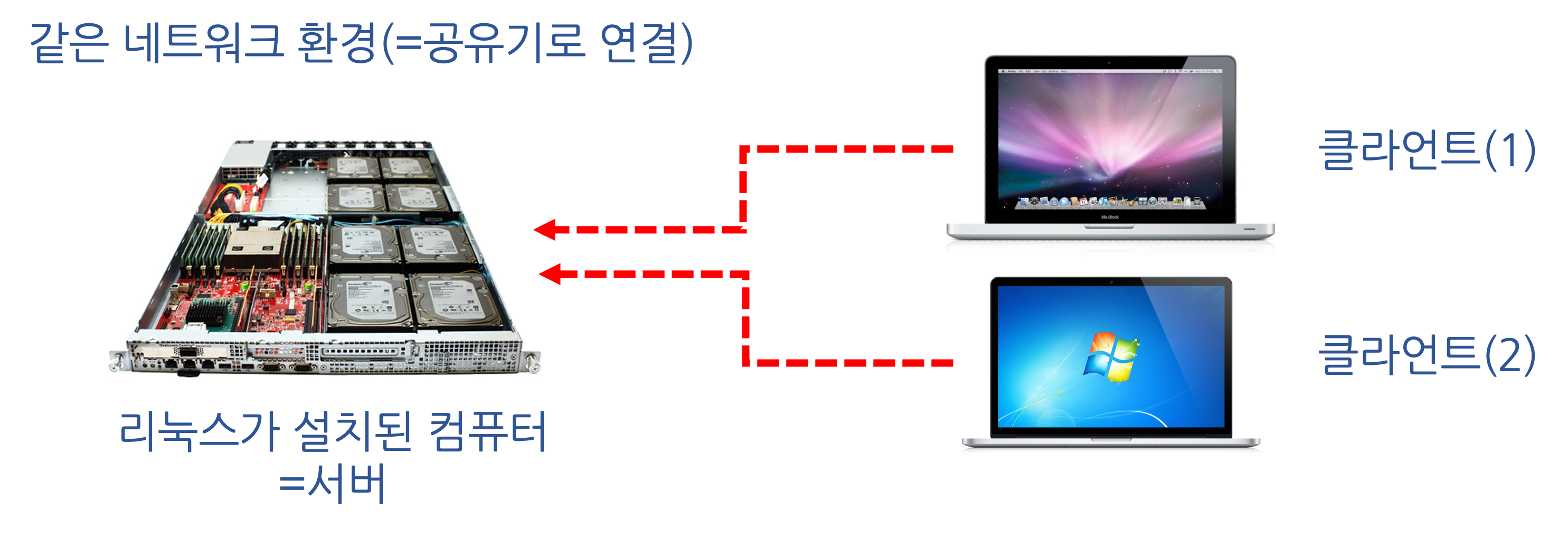
2. 가상머신을 활용한 실습환경 구성
1) 가상머신이란?
컴퓨터에 설치된 운영체제 안에 가상의 컴퓨터를 만들고, 가상의 컴퓨터 안에 또 다른 운영체제를 설치할 수 있는 소프트웨어
2) 가상머신 환경 구성하기
물리적인 컴퓨터가 여러대 구성될 수 없는 경우 현재 사용중인 운영체제(=호스트 컴퓨터)에 가상머신 소프트웨어를 설치하고 이를 통해 가상의 컴퓨터 하드웨어(=게스트 컴퓨터)를 생성할 수 있다.

3) 용어 정리
| 용어 | 뜻 |
|---|---|
| 호스트 운영체제(Host OS) | 현재 사용중인 실제 컴퓨터에 설치된 운영체제 |
| 게스트 운영체제(Guest OS) | 가상 컴퓨터 내에 설치된 운영체제 |
4) 가상머신 소프트웨어의 종류
| 환경 | 소프트웨어 | 설명 |
|---|---|---|
| Windows | VMWare Workstation Pro | 유료/무료 |
| Windows | Virtual Box | 안드로이드 구동을 위해 많이 사용되고 있지만 속도가 다소 느림 |
| MacOS | VMWare Fusion | 유료. 개인용. 수업을 위해 사용해도 문제 없지만 속도가 다소 느림 |
| MacOS | Parallels Desktop | 유료. 개인용. 수업을 위해 사용해도 문제 없음. 30일 체험판 사용 가능함. |
Windows용 VMWare Workstation Pro 17 버전과 Mac용 VMWare Fusion Pro 13 이후 버전이 2024년 05월부터 개인사용자에게 무료로 배포되기 시작했다. 사용자들이 좀 더 쉽게 접근할 수 있도록 한 VMWare의 정책 변화인듯 하다.
- https://support.broadcom.com/group/ecx/productdownloads?subfamily=VMware+Workstation+Pro
- https://support.broadcom.com/group/ecx/productdownloads?subfamily=VMware+Fusion
각자 자신의 환경에 맞는 가상머신을 설치해야 합니다. 다운로드를 위해서는 사용자 인증이 필요합니다.
#03. 우분투 리눅스 설치
1. 설치 시작하기
Try or Install Ubuntu Server 항목을 선택하고 엔터를 누른다.
선택 과정에서 마우스를 사용할 수 없다. 방향키와 Enter, Esc 키를 사용해야 한다.
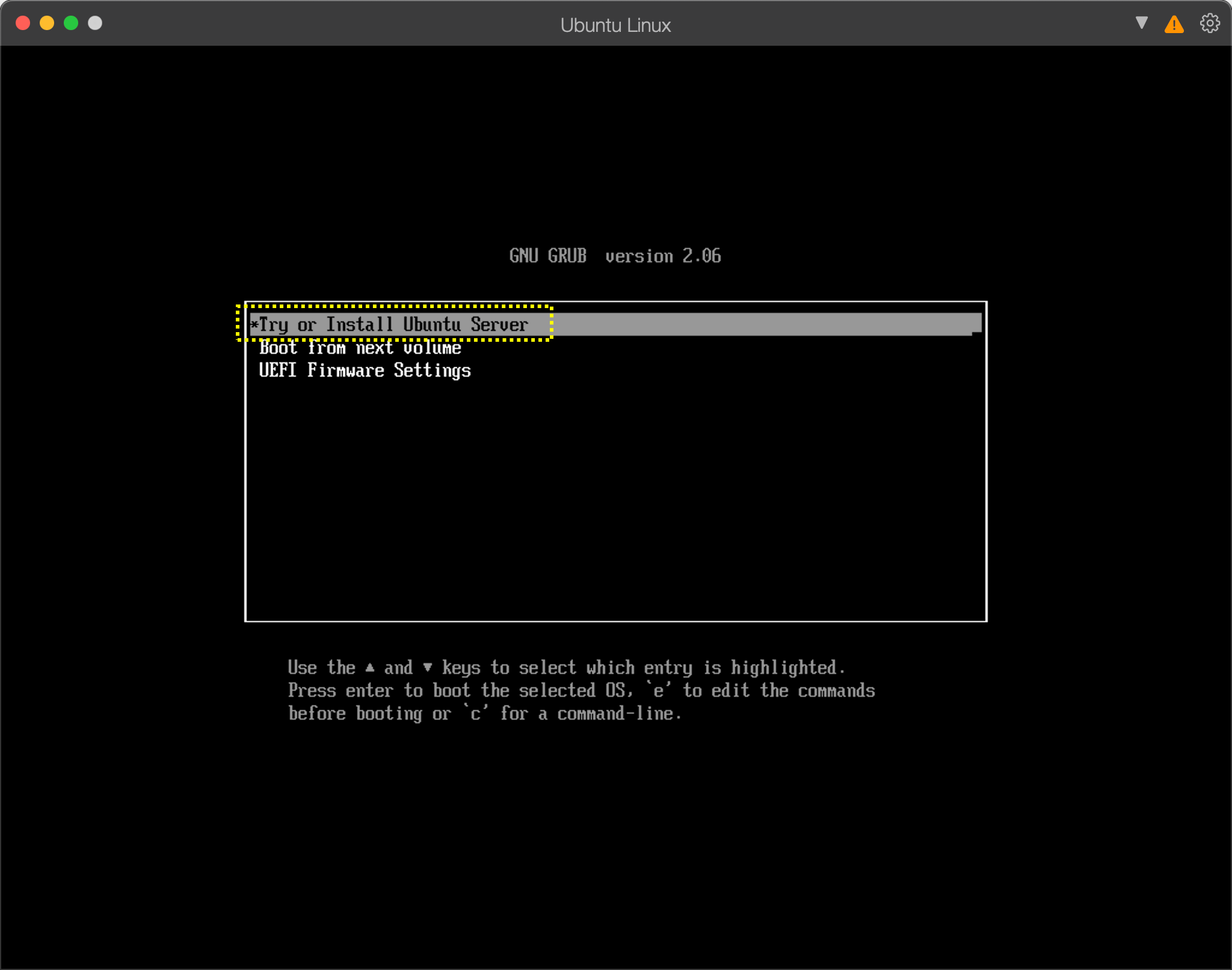
2. 설치 언어 선택
한국어 옵션은 없으므로 영어를 선택한다.

3. 업데이트 여부 선택
업데이트를 받을 경우 설치 시간이 오래 걸리므로 업데이트 없이 다음으로 진행한다.
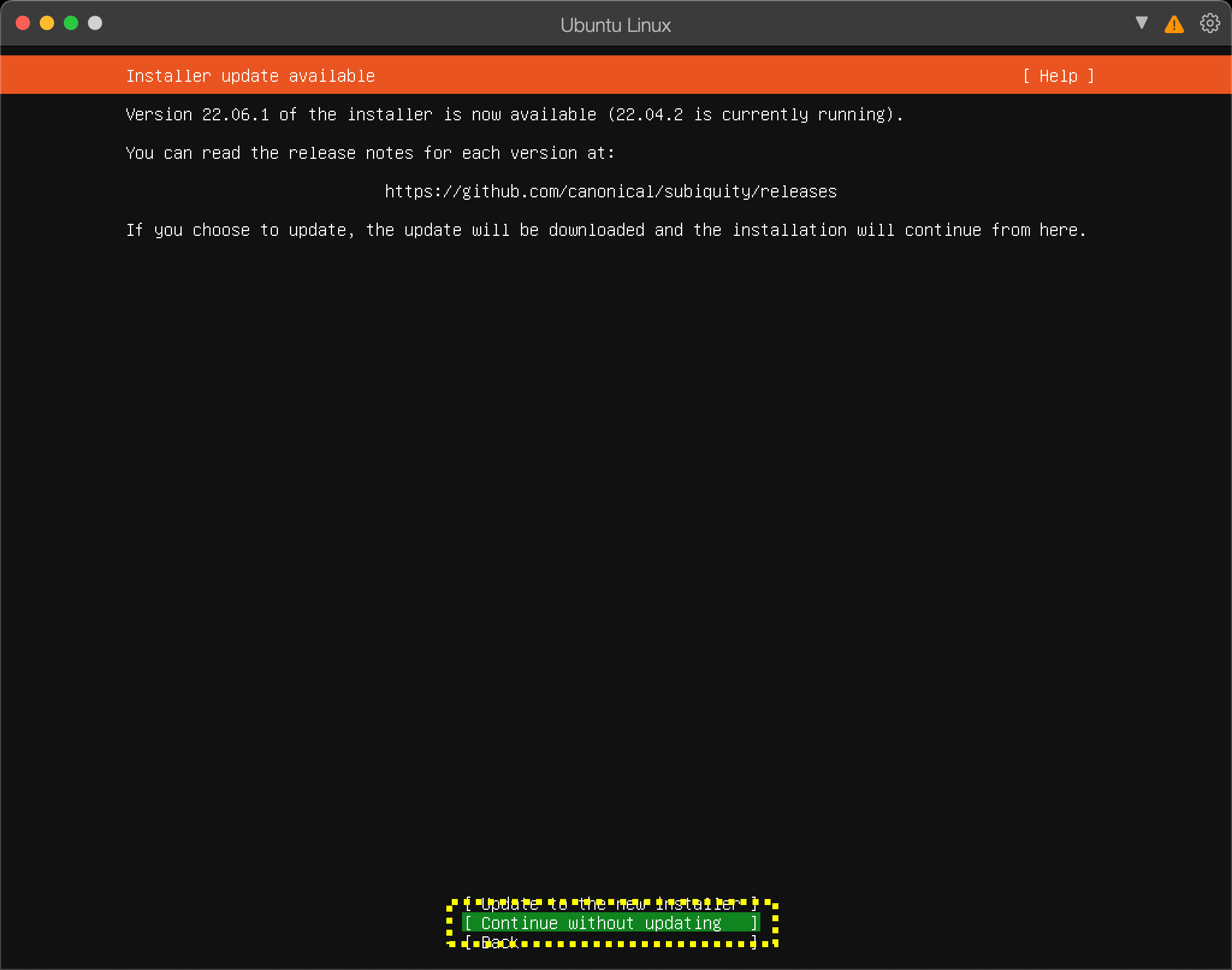
4. 키보드 레이아웃 선택하기
한국어(Korean)을 선택하고 다음으로 넘어간다.
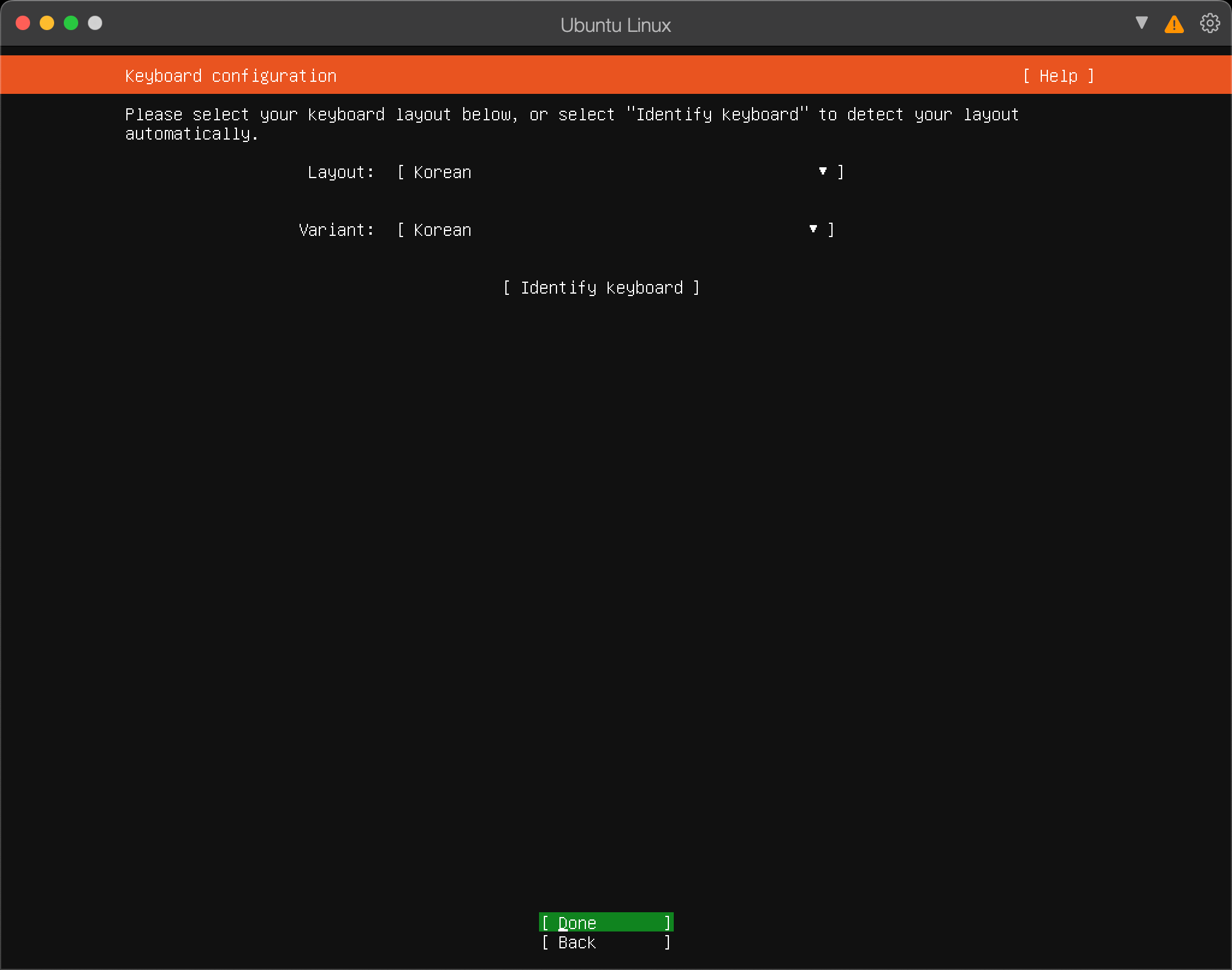
5. 설치 옵션 선택 (기본값 유지)
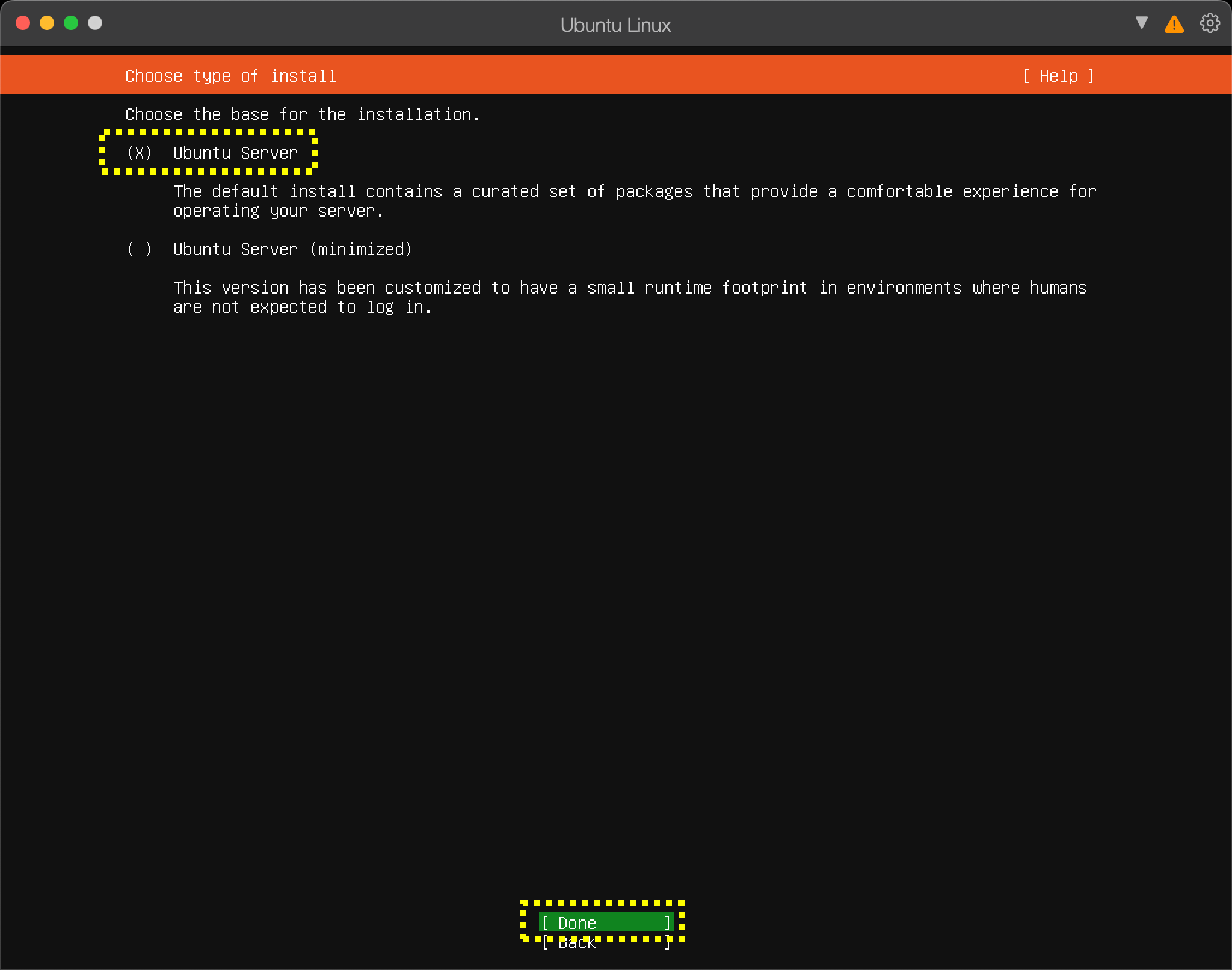
6. 네트워크 환경 설정하기
1) 기본값 - 동적IP 환경인 경우 (공유기 등의 일반적인 실습환경)
기본 설정은 동적IP 할당이므로 추가적인 설정 없이 다음으로 넘어간다.
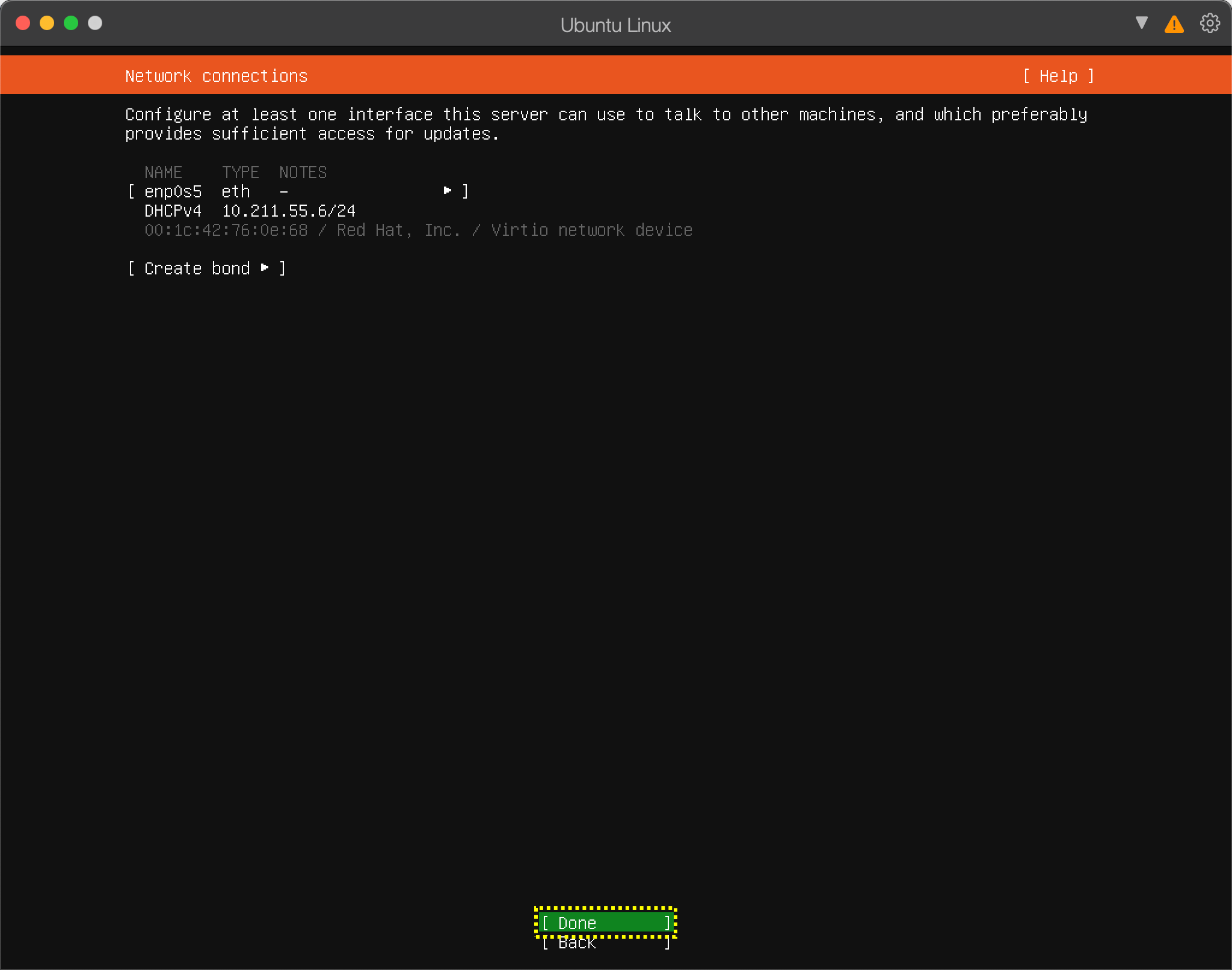
2) 고정IP 환경인 경우 (실제 서버 구축)
설치 옵션 변경하기
네트워크 장치를 선택하고 엔터를 누른 후 하위 메뉴에서 Edit IPv4 항목을 선택한다.
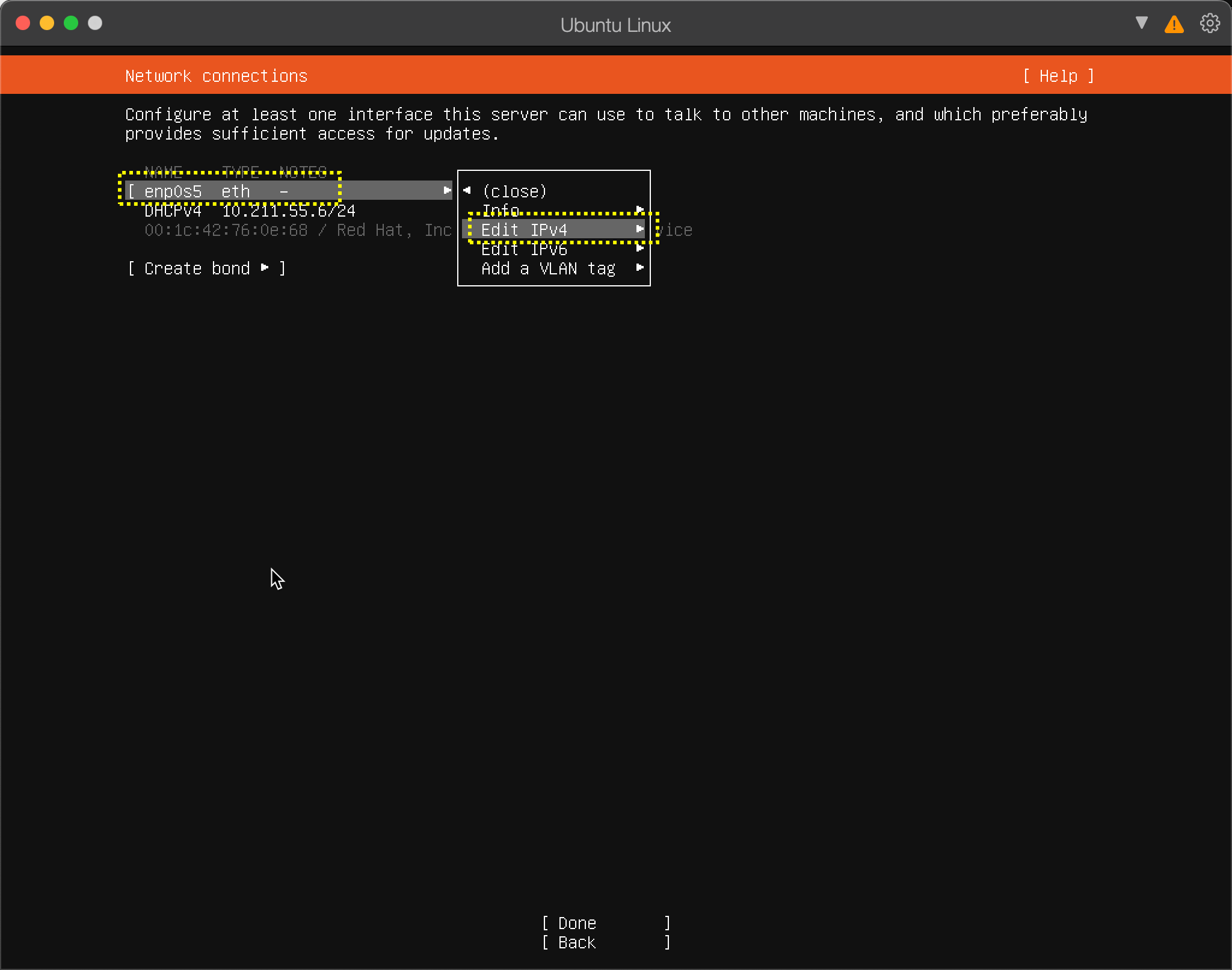
네트워크 정보 입력하기
표시되는 입력 항목에서 Subnet Mask, IP Address, Gateway, Name Server, Domain을 입력한다. 대체로 네트워크 관리자를 통해 제공받는 정보를 기입하면 된다.
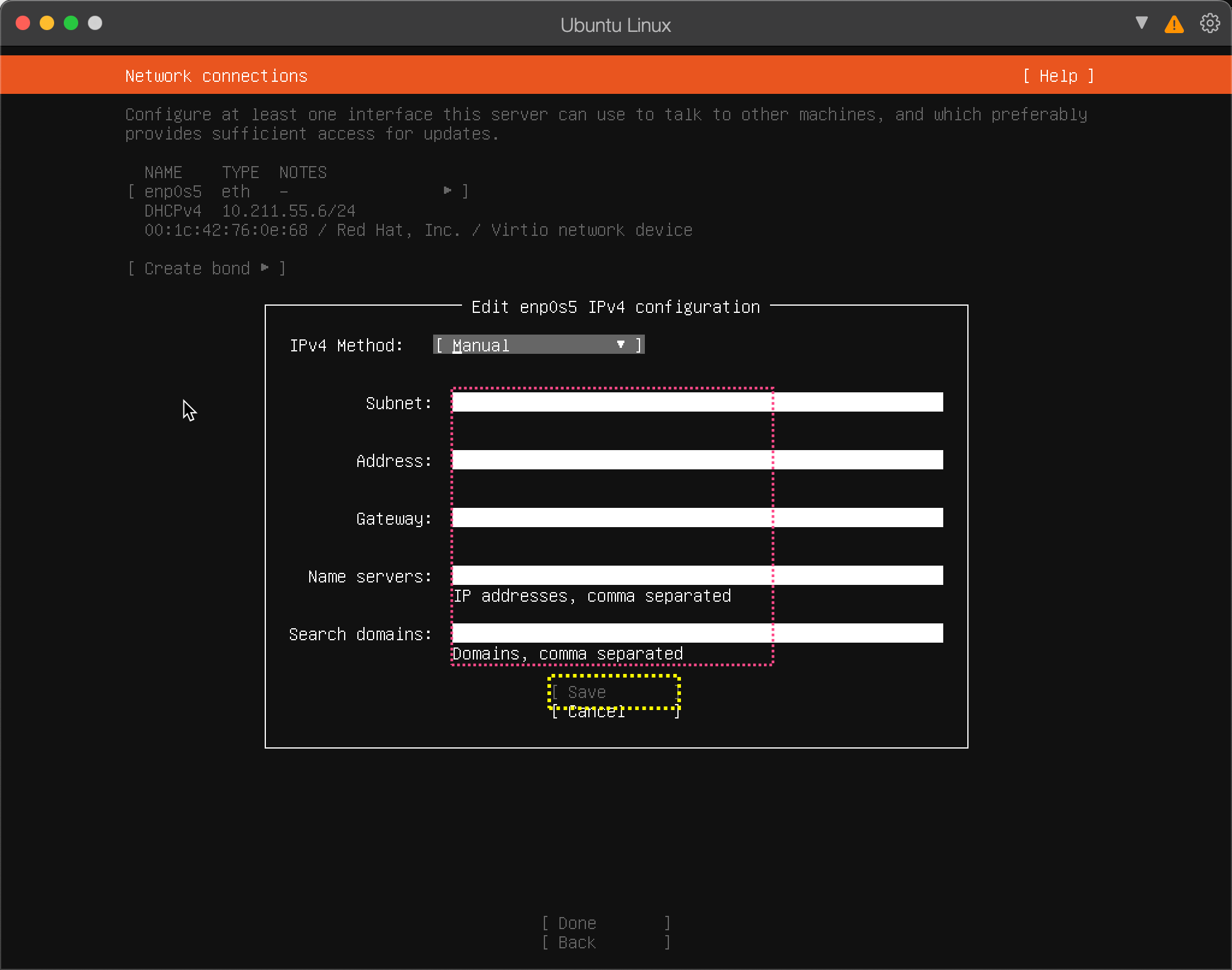
7. 프록시 서버 등록 (기본값 유지)
추가적인 프록시 서버 연결 없이 다음으로 진행한다.
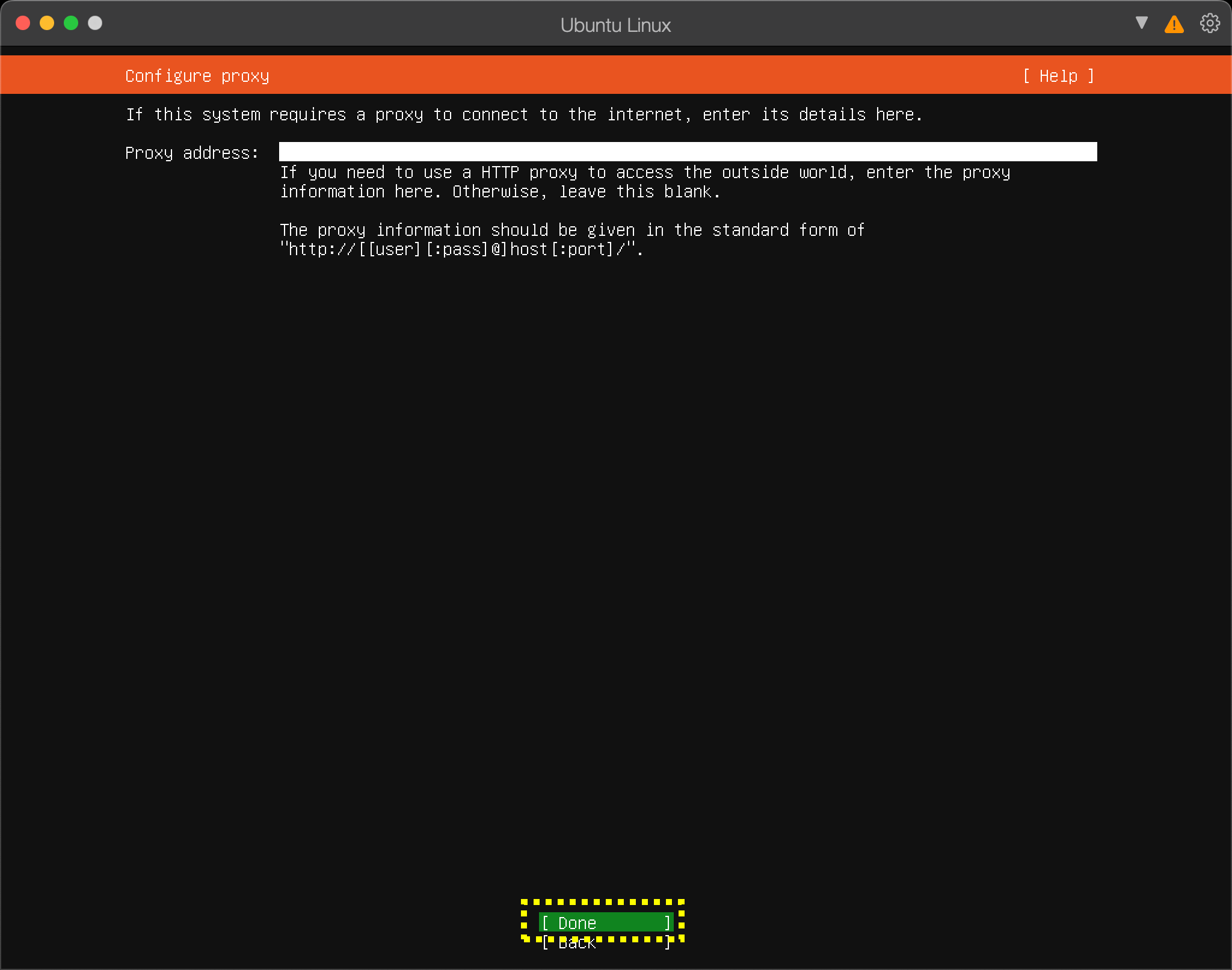
8. 미러 서버 주소 변경 (기본값 유지))
기본값을 그대로 둔 상태로 다음으로 넘어간다.
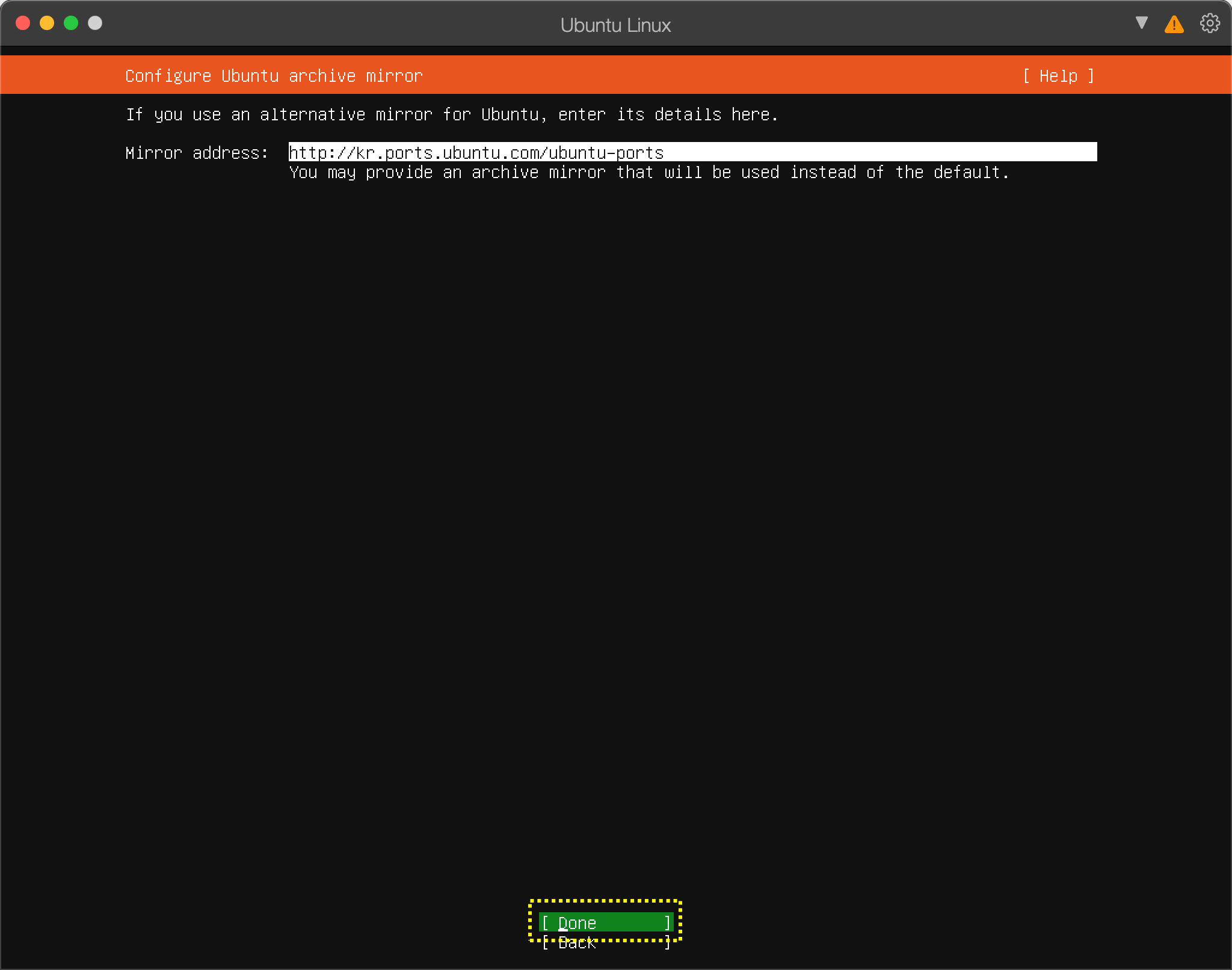
9. 디스크 파티셔닝 (기본값 유지)
자동으로 구성하기 위해 기본값을 그대로 둔 상태로 다음으로 넘어간다.
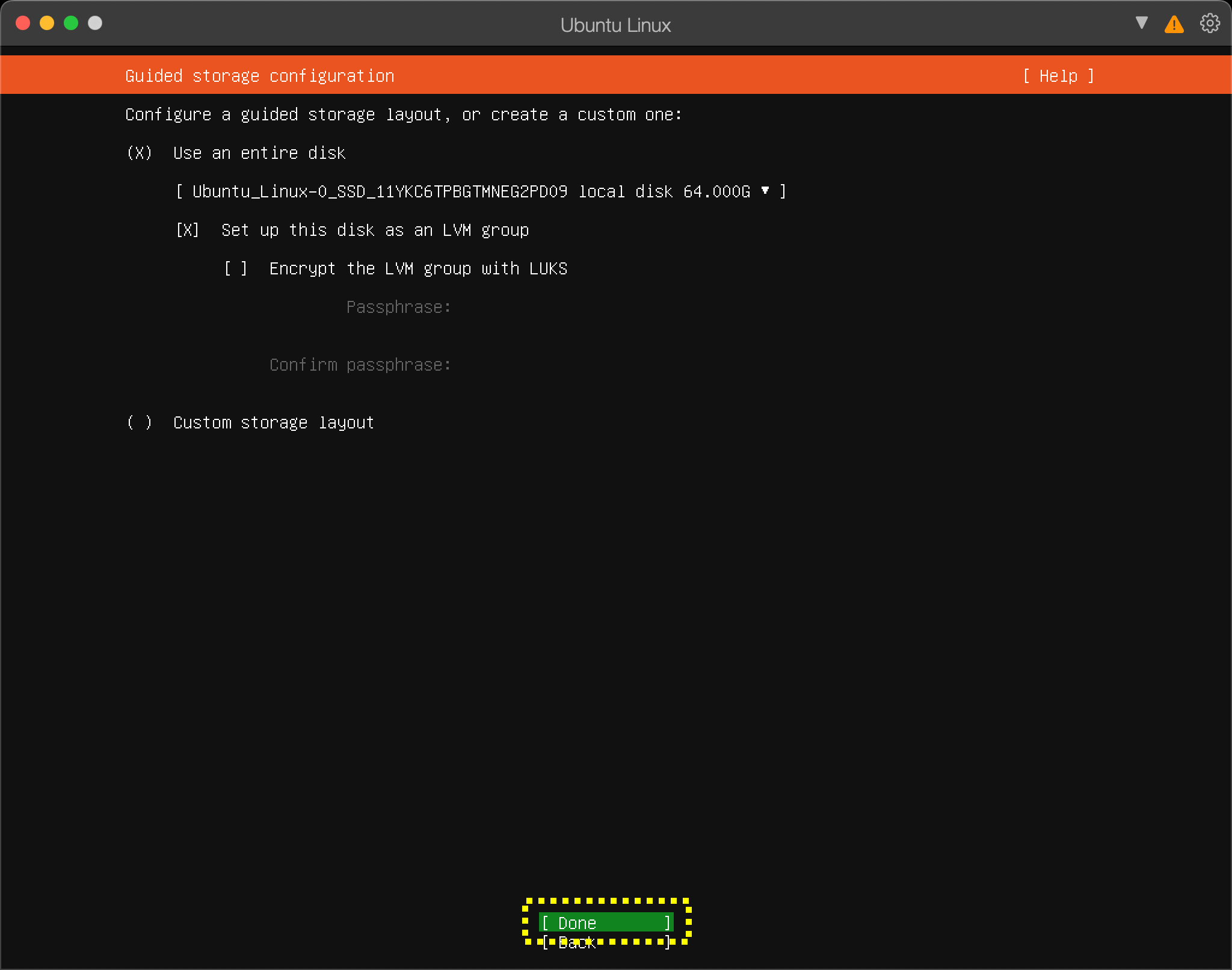
10. 디스크 파티셔닝 내역 확인
기본값을 그대로 둔 상태로 다음으로 넘어간다.
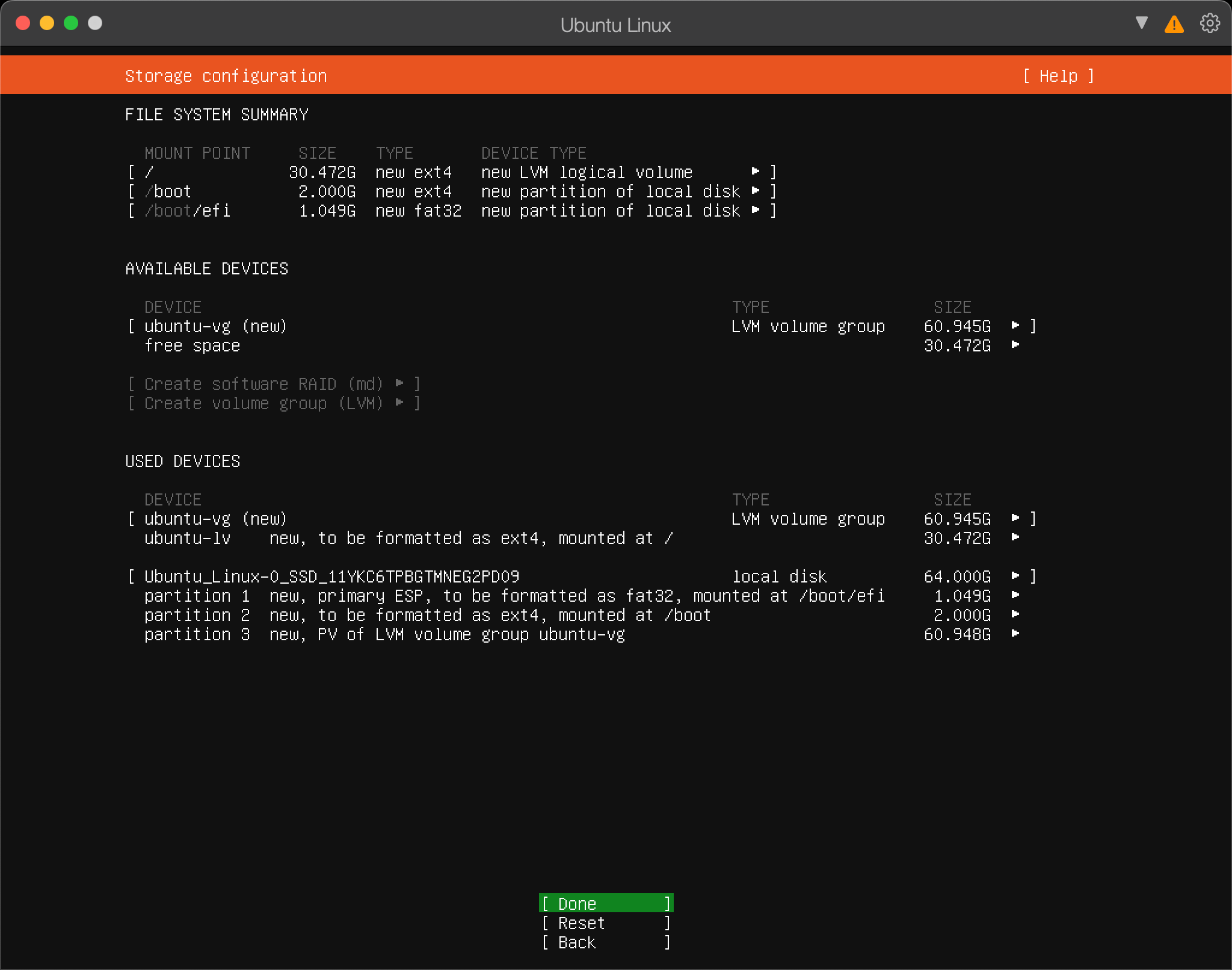
11. 진행 여부 확인
Continue를 선택하고 다음으로 넘어간다.
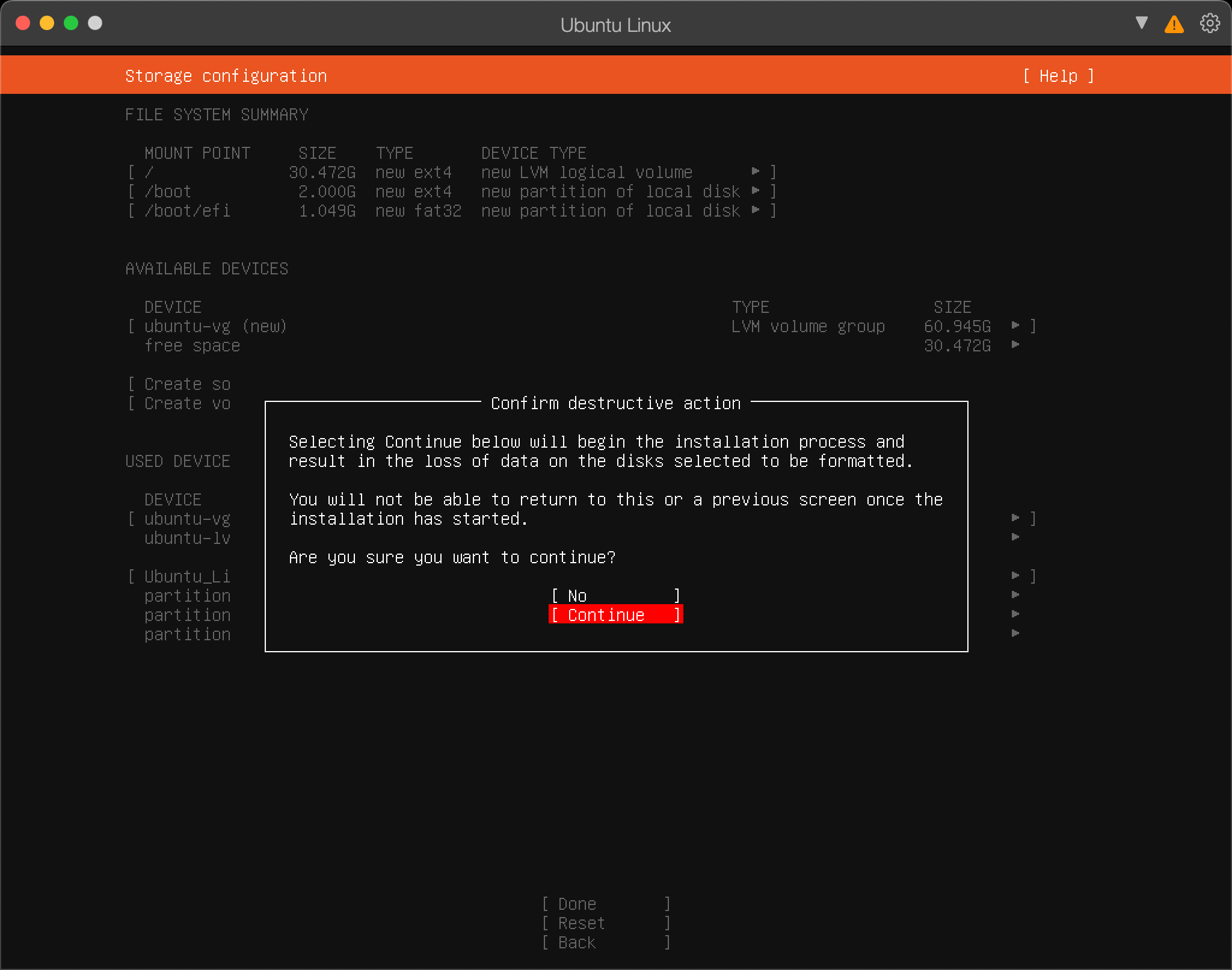
12. 사용자 정보 입력
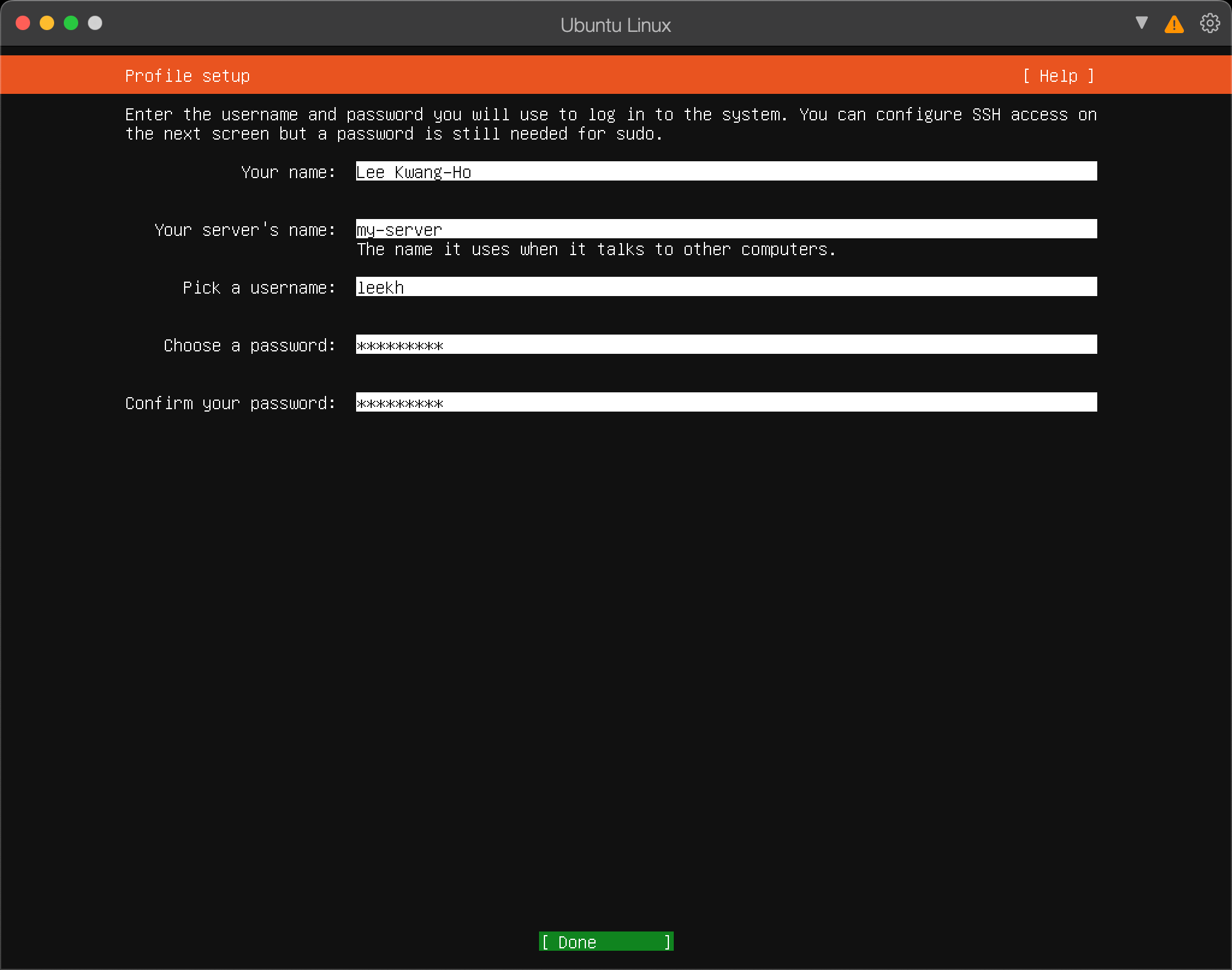
13. SSH 서버 설치 여부 선택
SSH 서버는 터미널을 사용하여 원격으로 서버에 접속 할 수 있게 하는 서비스이다. 대부분의 경우 서버 관리는 원격으로 수행하는 경우가 많기 때문에 SSH 설치를 선택하도록 한다.

14. 추가 설치 항목 선택
향후 개별적으로 설치가 가능하므로 선택하는 항목 없이 다음으로 넘어간다.
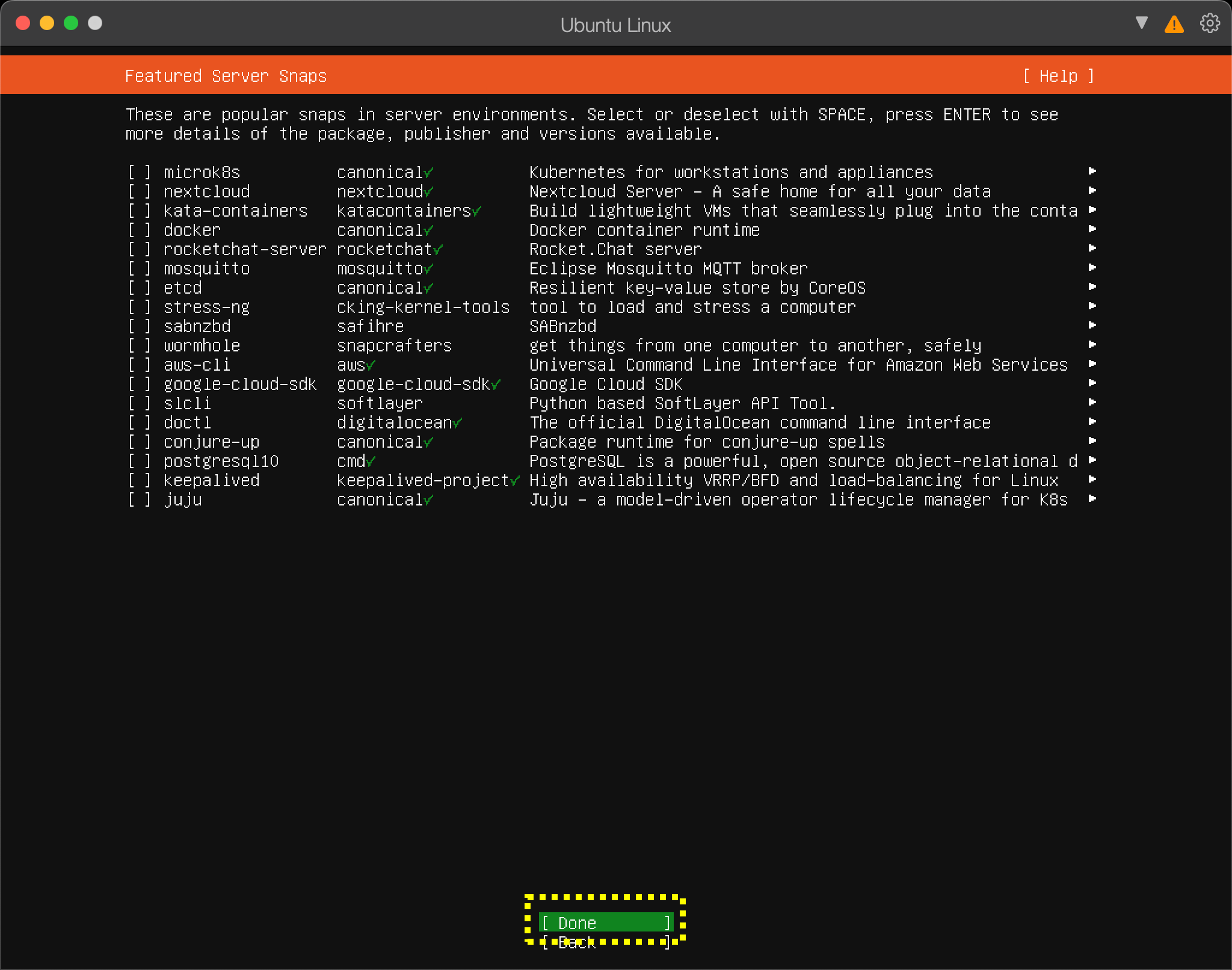
15. 설치 진행

16. 설치 완료
재부팅을 선택하고 설치를 마무리 한다.
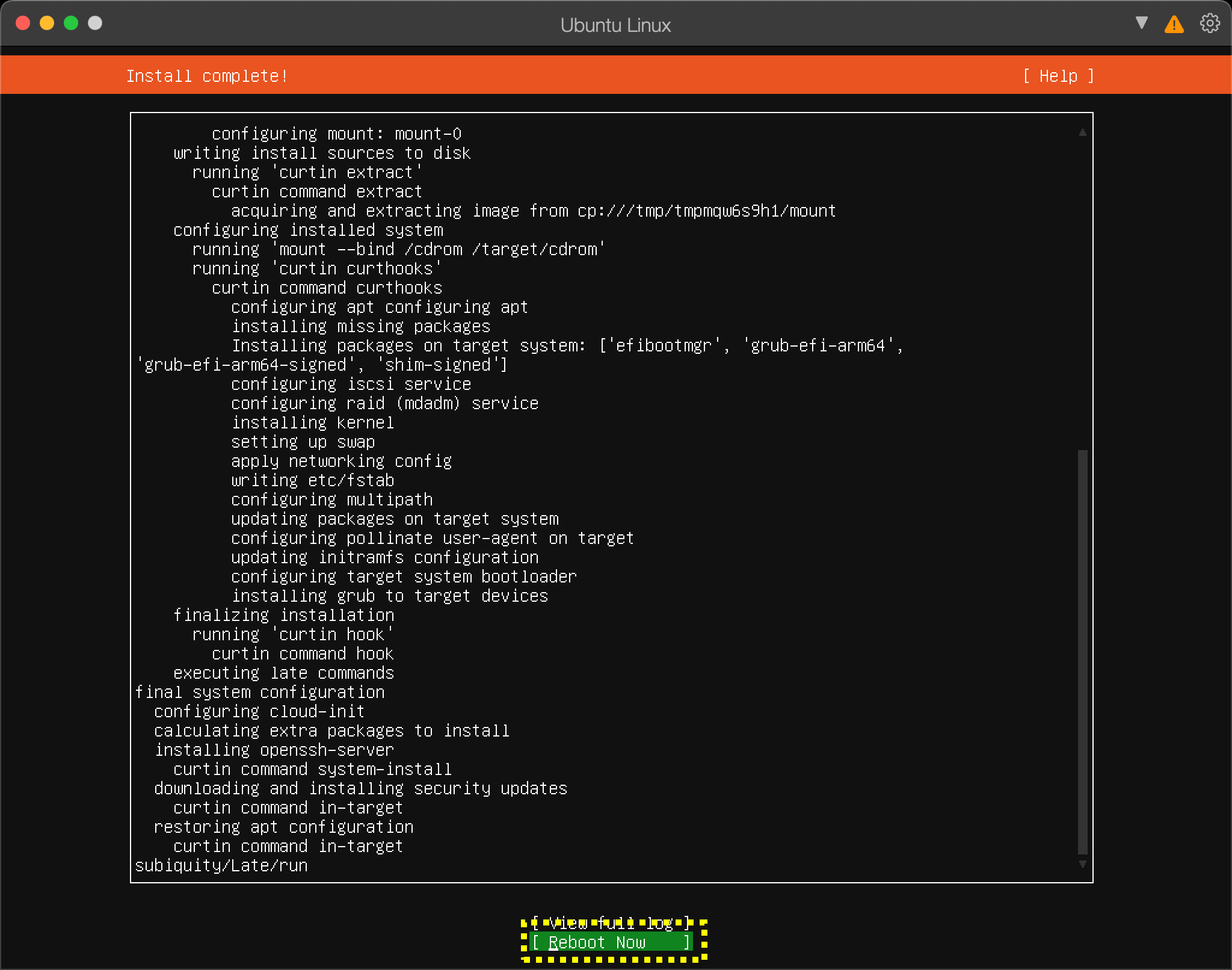
17. 로그인 하기
설치시 입력한 아이디와 비밀번호를 사용하여 시스템에 로그인 한다.
비밀번호 입력시 입력 상태가 표시되지 않으므로 주의해야 한다.
로그인에 성공하고 나면 시스템의 정보가 표시된다.
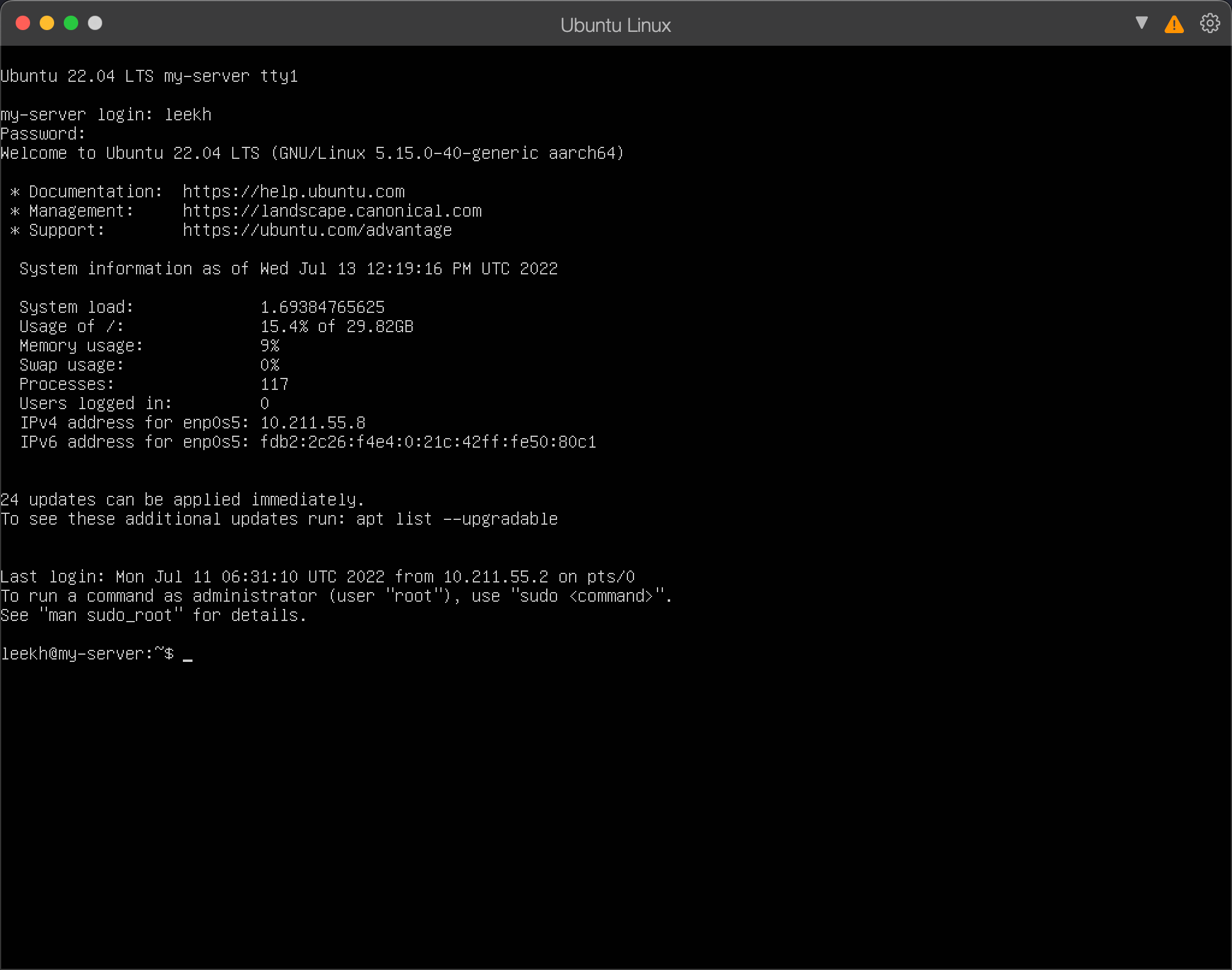
18. 시스템 종료하기
다음의 명령어를 수행하여 시스템을 종료한다.
$ shutdown now