![[컴퓨터활용] Markdown](/images/posts/index-computing.png)
[컴퓨터활용] Markdown
Markdown은 텍스트 기반의 마크업언어로 문서를 쉽고 빠르게 작성할 수 있게 합니다. 마크다운은 별도의 도구없이 간결하게 작성할 수 있고 웹 페이지, pdf등의 다양한 형태로 변환이 가능하며 텍스트(Text)로 저장되기 때문에 용량이 적어 보관이 용이합니다. 또한 지원하는 프로그램과 플랫폼이 다양하기 때문에 활용도가 매우 높습니다.
#01. 마크다운 지원 VScode 익스텐션
| 익스텐션 | 개발자 | 설명 |
|---|---|---|
| Markdown All in One | Yu Zhang | 문법강조, 미리보기 기능 지원 |
| Markdown PDF | yzane | PDF 파일 변환 |
| Markdown Preview Github Styling | Matt Bierner(mattbierner.com) | Github 스타일의 미리보기 지원 |
| vscode-pdf | tomoki1207.dev | PDF 뷰어 |
#02. 새 Markdown 파일 생성
Visual Studio Code에서 파일 --> 새 텍스트 파일을 선택한다. 단축키 Ctrl + N을 눌러도 좋다.
생성된 파일을 저장하면서 확장자를 *.md로 지정하면 Markdown 파일이 생성된다.
#03. 주요 Markdown 표기법
1. 제목 지정하기
# 기호 뒤에 한 칸 띄우고 제목을 입력한다.
5수준까지 지원된다.
# Heading 1
## Heading 2
### Heading 3
#### Heading 4
##### Heading 5
미리보기 생략
2. 텍스트 입력하기
일반 텍스트는 편하게 입력하면 된다.
한줄 바꾸기는 적용되지 않으며
두 줄 바꾸기는 새로운 문단을 생성한다.
미리보기
일반 텍스트는 편하게 입력하면 된다.
한줄 바꾸기는 적용되지 않으며 두 줄 바꾸기는 새로운 문단을 생성한다.
3. 목록 구성하기
순서 있는 목록
모든 항목을 1로 지정하면 된다. 1, 2, 3, 4와 같이 연속 적인 번호를 기입해도 된다.
1. 뒤에 공백이 필요하다.
1. item1
1. item2
1. item3
1. item4
미리보기
- item1
- item2
- item3
- item4
목록의 계층화
하위 목록은 탭키로 밀어 넣어서 지정한다.
1. item1
1. sub1
1. sub2
1. item2
1. sub1
1. sub2
1. item3
1. sub1
1. sub2
미리보기
- item1
- sub1
- sub2
- item2
- sub1
- sub2
- item3
- sub1
- sub2
순서 없는 목록
* 혹은 -를 구분 없이 사용하여 목록을 구성한다. 하위 목록 구성도 가능하다.
* 혹은 - 뒤에 공백이 필요하다.
* item1
- sub1
- sub2
* item2
* sub1
* sub2
- item3
- sub2
- sub2
- item4
* sub1
- sub2
미리보기
- item1
- sub1
- sub2
- item2
- sub1
- sub2
- item3
- sub2
- sub2
- item4
- sub1
- sub2
순서 있는 목록과 순서 없는 목록 함께 사용하기
1. main1
* sub1
* sub2
1. main2
1. sub-number1
1. sub-number2
1. main3
* sub3
* sub4
미리보기
- main1
- sub1
- sub2
- main2
- sub-number1
- sub-number2
- main3
- sub3
- sub4
#03. 소스코드 정리하기
역따옴표 세개(```)를 연달아 표시하고 그 뒤에 사용하고자 하는 프로그래밍 언어를 명시한 후 다시 역따옴표 세개로 블록을 만들면 그 안에서 프로그래밍 언어에 대한 설명을 작성할 수 있다.
```python
for i in range(5):
print("Hello World")
```
미리보기
for i in range(5):
print("Hello World")
#04. Markdown PDF 변환하기
Visual Studio Code Extension에서 Markdown PDF를 설치가 되어 있어야 한다.
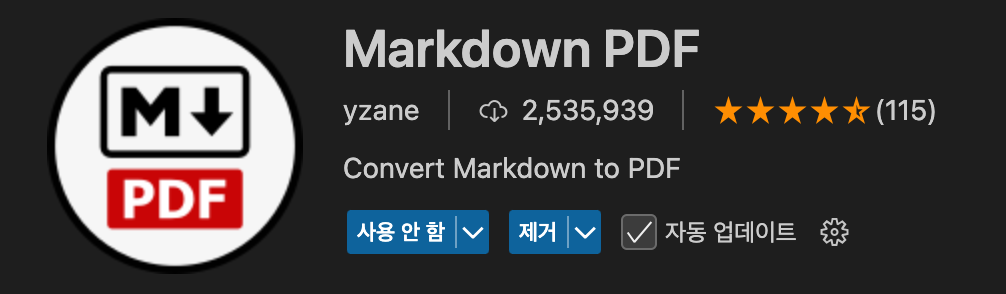
작성중인 Markdown 파일에서 Ctrl + Shift + P를 눌러서 명령창을 열고 Markdown pdf로 검색한 후 Markdown PDF: Export (pdf) 항목을 선택한다.
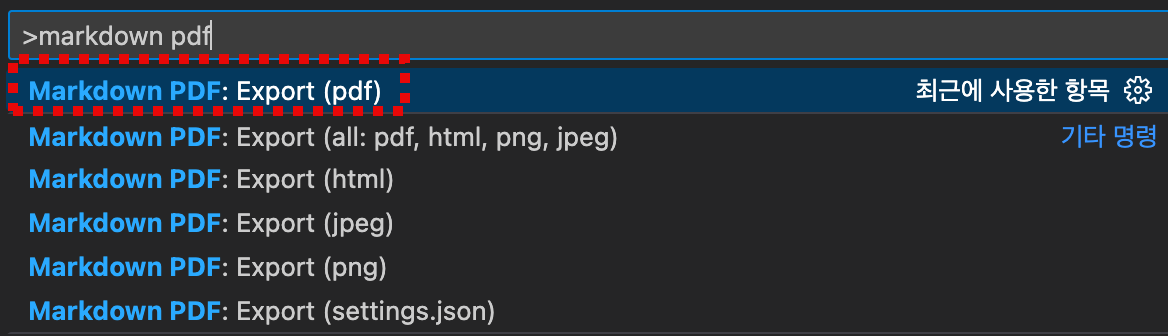
이 때 명령창 맨 앞에 >가 반드시 포함되어야 한다. 실수로 >를 삭제한 경우 다시 입력해야 한다.