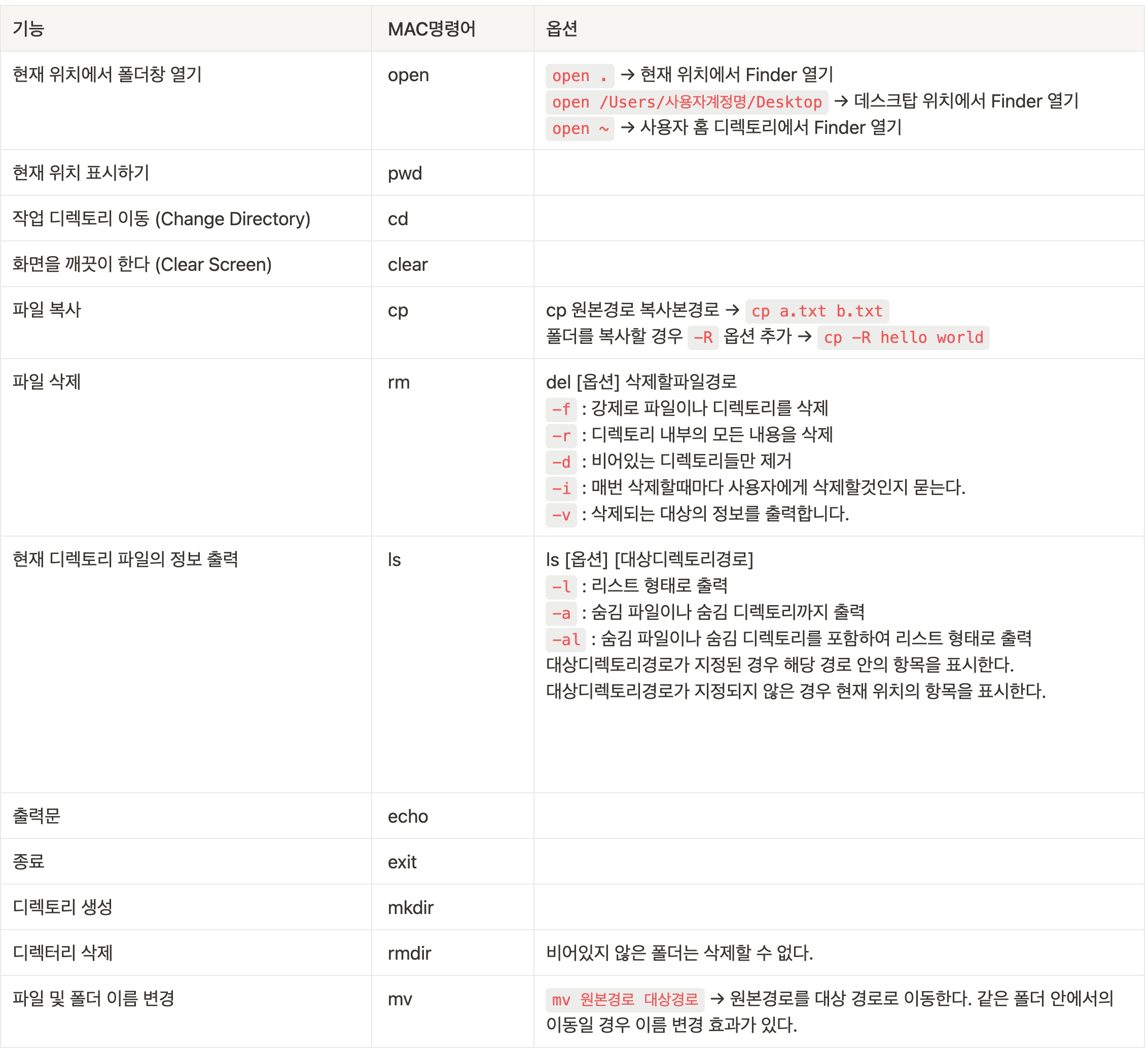![[컴퓨터활용] Mac 기본 활용](/images/posts/index-computing.png)
[컴퓨터활용] Mac 기본 활용
#01. 필수 기본 설정
1. 파일 확장자 표시하기
Finder (폴더창) 환경 설정을 열고 고급 탭에서 “모든 파일 확장자 보기”를 선택

2. Finder 추가 설정
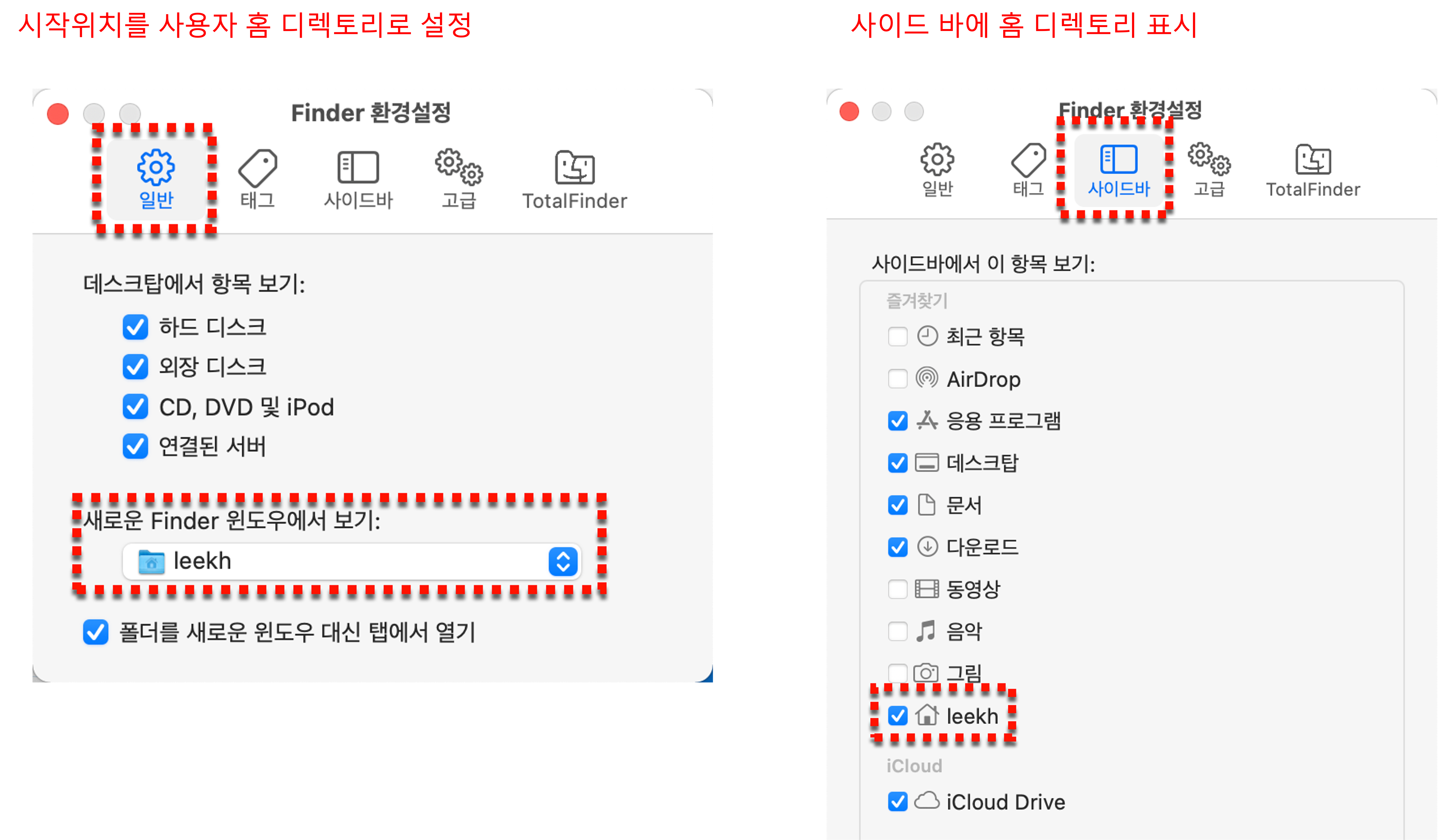
3. Xcode Command Line Tool 설치
- 각종 개발 환경의 기초가 되는 터미널 확장 도구
1) 터미널 실행하기
Cmd+Space를 누르고 터미널을 검색하여 터미널.app을 실행한다.

2) 설치 명령어 수행
터미널 상에서 다음의 명령을 수행하여 설치한다.
$ xcode-select --install

3) 설치 진행
터미널에서는 아무런 결과도 표시되지 않고 아래와 같이 팝업 창을 통해 설치가 진행된다.

#04. 기본 단축키
1. 모든 상황에서 공통으로 사용하는 단축키
| 단축키 | 설명 |
|---|---|
fn + ⌫ |
Delete 키 (오른쪽 문자 삭제) |
⌘ + , |
앱 설정 |
⌘ + TAB |
다른 프로그램 선택 |
⌘ + W |
창(탭) 닫기 |
⌘ + Q |
프로그램 종료 |
fn + ↑ |
페이지 위로 |
fn + ↓ |
페이지 아래로 |
⌘ + ↑ |
최상위로 |
⌘ + ↓ |
최하위로 |
⌘ + ← |
문단 맨 앞으로 |
⌘ + → |
문단 맨 뒤로 |
2. Finder 기본 단축키
| 단축키 | 설명 |
|---|---|
Enter |
파일 또는 폴더명 변경 |
Space |
미리보기(Preview) 팝업으로 열기 |
⇧ + ⌘ + N |
새폴더 |
⌘ + ⌫ |
파일 삭제 |
⌘ + T |
탭 열기 |
⌘ + [ |
이전 폴더로 이동 |
⌘ + ] |
다음 폴더로 이동 |
⌘ + ↑ |
상위 폴더로 이동 |
⌃ + ⌘ + ↑ |
상위 폴더로 이동하면서 새창 열기 |
⌘ + ↓ |
선택한 폴더로 이동 또는 선택한 파일 실행 |
⇧ + ⌘ + . |
숨김파일 노출유무 토글 |
⇧ + ⌘ + G |
폴더 이동 |
3. 화면 캡처
| 단축키 | 설명 |
|---|---|
⇧ + ⌘ + 3 |
전체화면 캡처 |
⇧ + ⌘ + 4 |
영역 캡처 |
⇧ + ⌘ + 4, Space |
창 캡처 |
⇧ + ⌘ + 5 |
화면 캡처 프로그램 실행 |
#05. 컴퓨팅 환경
1. 인터페이스(Interface)
- 2개 이상의 장치나 소프트웨어 사이에서 정보나 신호를 주고 받을 때 그 사이를 연결하는 장치, 소프트웨어, 조건, 규약등을 의미
2. 사용자 인터페이스 (UI: User Interface)
- 컴퓨터와 사용자간에 정보교환이 가능하도록 하는 장치나 프로그램 혹은 화면 형태를 의미하기도 함
- 일반적으로 화면의 모습을 UI라고 함
3. UI의 종류
1) GUI (Graphic User Interface)
- 사용자가 컴퓨터의 입출력 등의 기능을 쉽게 이해하고 사용할 수 있도록 아이콘 따위의 그래픽으로 나타낸 것.
- 컴퓨터를 조작하기 위하 다양한 입력(input)과 출력(output)이 필요하다.
| 용어 | 설명 |
|---|---|
| 입력소스(input source) | 마우스, 키보드, 카메라 등 컴퓨터를 조작하기 위해 입력하는 것 |
| 출력소스(output source) | 모니터로 화면을 나타내거나 스피커로 소리를 출력하는 등 사용자에게 결과를 표시하는 것 |
| I/O(input/output) | 컴퓨터를 조작하기 위한 입력과 출력 |
2) CLI (Command Line Interface)
- 명령어를 입력해 컴퓨터를 조작하는 방식
| 용어 | 설명 |
|---|---|
| 터미널 | 콘솔상에서 실행하여 명령어를 입력하기 위한 환경 |
| 쉘 | 터미널에 탑제된 명령어 해석기. - 유닉스 계열 : C쉘, Bash쉘,zsh쉘 등 - 윈도우 계열 : 명령프롬프트(cmd), 파워쉘(PowerShell) |
프로그래밍에서는 명령어를 통한 처리가 상당히 많기 때문에 CLI 환경에서의 명령어를 익히는 것은 매우 중요
4. Mac 기본 명령어
- 터미널에서 실행한다.